word设置页面边框的方法|word页面边框艺术型设置
时间:2016-11-17 来源:互联网 浏览量:
在制作文档时,我们可以在页面四周增加边框,使用文档看起来更漂亮,吸引人的注意,下面小编就来介绍一下word设置页面边框的方。
word设置页面边框的方法:
1、打开一篇文档,点击最上面的菜单栏,切换到“页面布局”。如图所示:
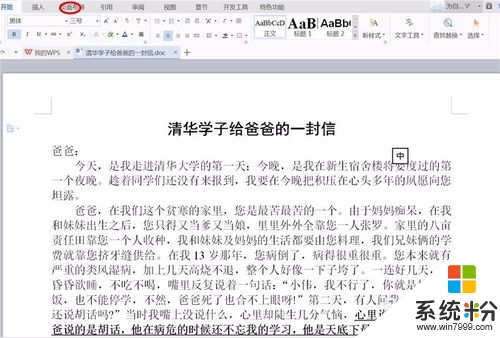
2、在“页面布局”菜单中,找到“页面边框”并点击它。如图所示:
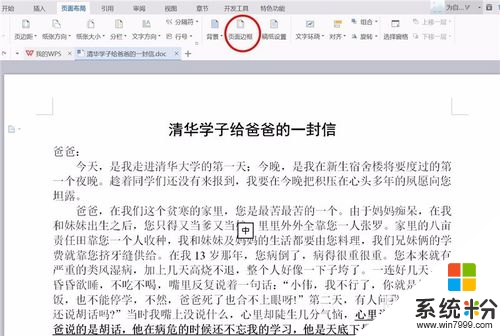
3、系统默认的是无边框,点击“方框”,并选择边框线型、颜色和宽度,还可以选择上下左右一边增加边框。如图所示:
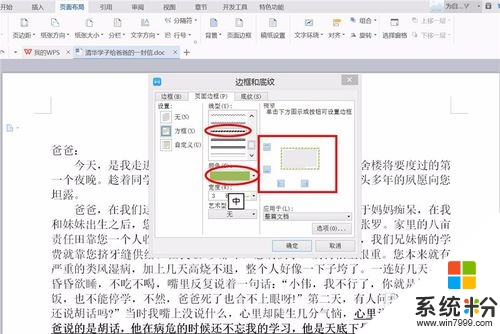
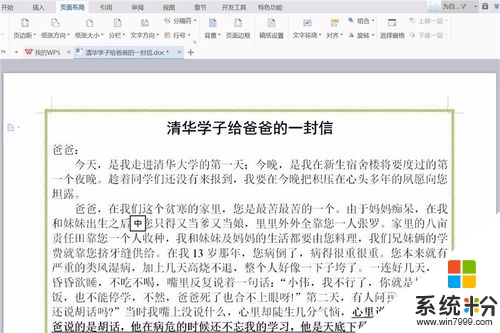
4、点击“艺术型”,可以给文档选择更加漂亮的边框。如图所示:
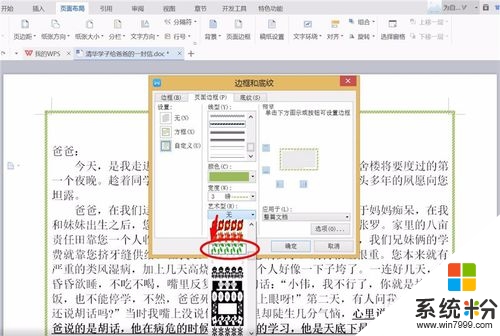
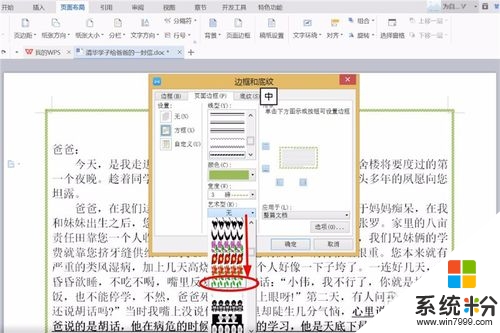
5、点击“边框和底纹”对话框右下角的“选项”,可以设置边框距离正文的距离。如图所示:
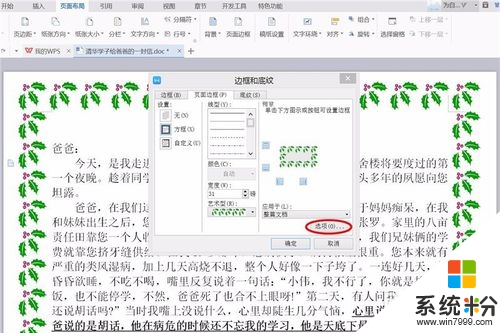
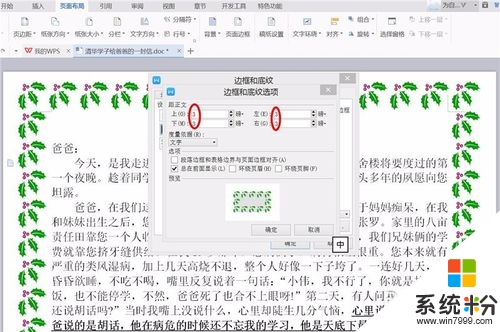
6、这样,页面边框就设置完成了,很漂亮哦。如图所示:
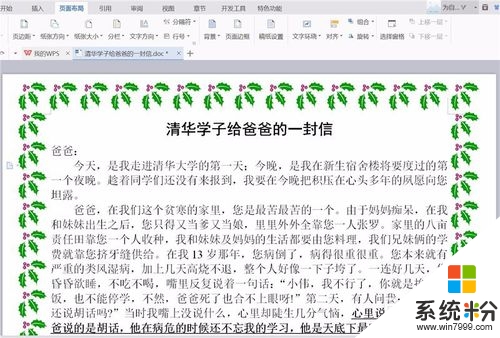
不知道【word设置页面边框的方法】的话,按照以上的内容来设置即可。还有其他的类似问题或者电脑系统下载后安装使用的疑问都欢迎上系统粉查看解决的方法。
我要分享:
相关教程
- ·word文档表格边框线和内部线怎样设置不同颜色? word文档表格边框线和内部线设置不同颜色的方法有哪些?
- ·word文档中的边框如何去除 怎样去除word文档中文本框的黑色边框
- ·word页码设置,word页码如何设置和取消? word页码设置,word页码设置和取消的方法
- ·word文档中如何来设置第一页的页边距 想要在word文档中来设计第一页页边距可以打印的方法
- ·Word文档如何来加边框 Word文档想要加载边框的方法
- ·word怎么去除文本框的框线 word如何去除文本框边框
- ·荣耀手机怎么双开微信 如何在华为荣耀手机上实现微信双开
- ·闹钟铃声声音怎么调 手机闹钟铃声设置方法
- ·笔记本能增加运行内存吗 电脑运行内存扩容方法
- ·可以键盘当鼠标用吗 键盘怎么当成鼠标用
电脑软件教程推荐
- 1 万能钥匙电脑怎么连接wifi 电脑如何使用WiFi万能钥匙
- 2 电脑怎么打开键盘输入 电脑虚拟键盘打开方法详解
- 3 共享打印机无法找到核心驱动程序包 如何解决连接共享打印机时找不到驱动程序的问题
- 4电脑无线网总是自动断开 无线wifi频繁自动断网怎么解决
- 5word怎么显示换行符号 Word如何隐藏换行符
- 6电脑可以用热点连吗? 电脑连接手机热点教程
- 7wifi连接后显示不可上网是什么原因 手机连接WiFi但无法上网怎么办
- 8如何更改outlook数据文件位置 Outlook数据文件默认存储位置更改
- 9没装宽带用什么代替上网 不用宽带如何实现家庭无线上网
- 10苹果日历节气 苹果手机如何设置显示24节气提醒
电脑软件热门教程
- 1 两台华为路由器怎样设置桥接 两台华为路由器设置桥接的方法
- 2 word取消下划线 删除Word文档字体自动下划线的技巧
- 3 锁定excel表中的工作表,保护工作表内容的步骤 如何锁定excel表中的工作表,保护工作表内容
- 4惠普工作站怎么在UEFI BIOS中关闭SATA硬盘接口 惠普工作站在UEFI BIOS中关闭SATA硬盘接口的方法
- 5dnf一直出现黑屏的解决方法 如何处理dnf游戏中会出现黑屏的问题
- 6Windows文件如何保护软件、电脑文件保护软件、电脑防泄密软件 Windows文件怎么保护软件、电脑文件保护软件、电脑防泄密软件
- 7电脑怎么改用户名字 怎样在电脑上更改账户名称
- 8电脑提示“虚拟内存太低”的解决方法
- 9C盘的文件被误删怎样恢复 C盘的文件被误删恢复的方法
- 10如何使电脑不进入屏幕保护状态
