win7怎么设置默认程序,win7默认程序设置教程
时间:2016-10-28 来源:互联网 浏览量:
以前用xp系统时,如果需要设置默认程序,一般是在右键中选择“打开方式”,然后选择一个程序,再勾选“以后默认此程序打开”就行,或者在工具菜单中打开“文件夹选项”,选择“文件类型”,把列表中的文件类型与程序关联上就可以,但是,用Win7系统后,文件夹选项中没有“文件类型”这一项,那么,win7怎么设置默认程序?
电脑系统下载推荐:中关村win7系统下载
win7默认程序设置教程:
1、可以用右键的打开方法来设置,但本文要介绍的是系统设置方法,以设置.mp3的默认程序为例,操作步骤,先打开控制面板,再把“类别”设置成“小图标”。
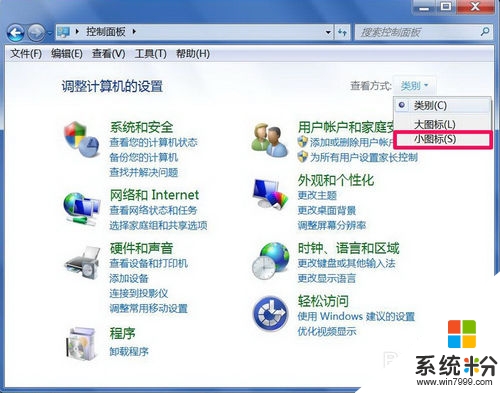
2、在很多选项中,找到并打开“默认程序”这一项。
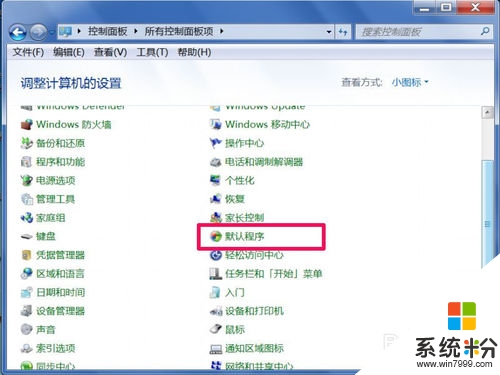
3、在默认程序窗口,从右侧选择“设置默认程序”。
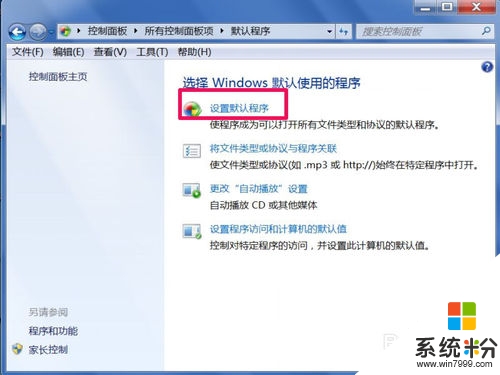
4、到这里,左侧有一个程序列表,一般都是系统程序和早已默认了的程序,如果要选择他们作为默认程序,系统中只有Windows Media Player可以播放视频与音乐,然后“选择此程序的默认值”。
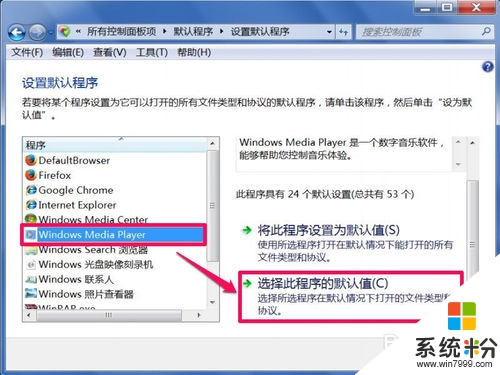
5、在设置程序的关联窗口,从列表中选择.mp3这个类型,然后点“保存”即可。
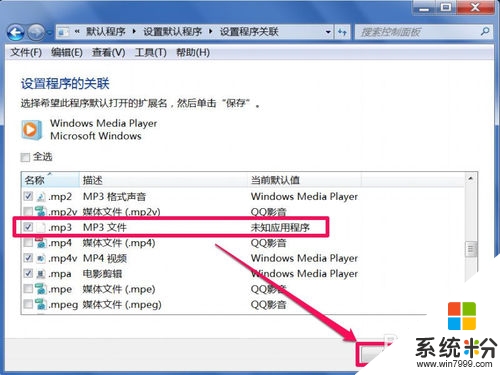
6、但我不想用系统的Windows Media Player作为播放程序,而想要QQ影音(播放程序可自定义)作播放程序,那么设置步骤是,在默认程序窗口,选择“将文件类型或协议与程序关联”。
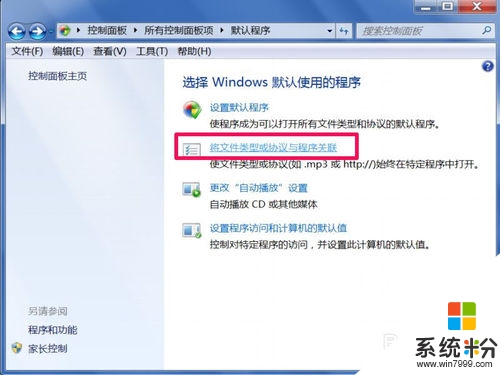
7、在列表中选择“.mp3”,这个文件类型当前为“未知应用程序”,意思是没有默认程序,点击“更改程序...”。
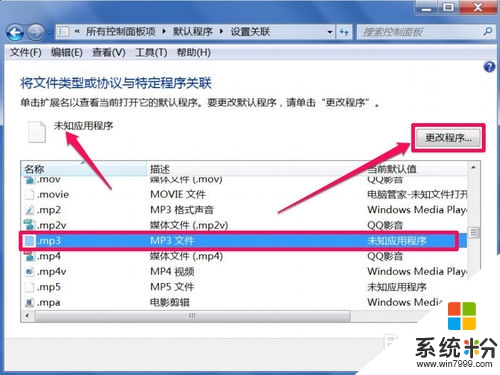
8、在推荐程序窗口并没有我想要的播放程序,于是点击打开“浏览”按钮。
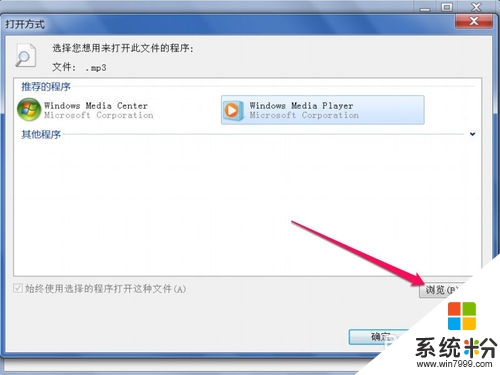
9、在“打开方式”选择窗口,选择桌面上QQ影音的快捷方式,打开。
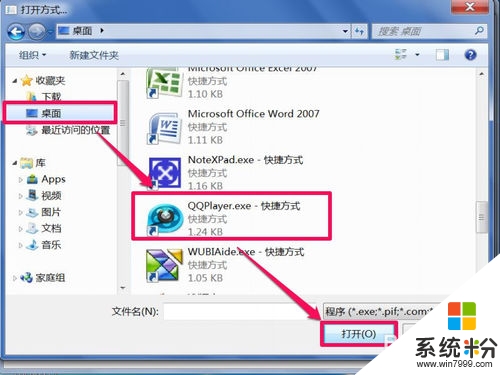
10、添加到打开方式列表后,一路确定返回,默认程序就设置好了。
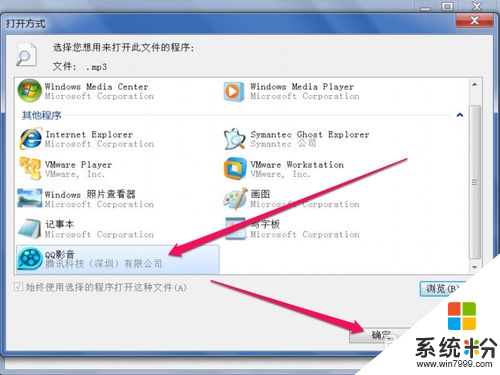
【win7怎么设置默认程序】这就跟大家分享完了,操作简单,也容易记住,有需要的用户可以收藏。那么还有其他的官方电脑操作系统下载后使用的疑问,都欢迎上u教授官网查看。
相关教程
- ·win7默认打开方式怎么改?win7设置默认打开程序的方法!
- ·win7系统设置IE为默认浏览器的方法 win7系统设置IE为默认浏览器图文教程
- ·win7怎么设置默认软件|win7默认软件在哪设置
- ·Win7 32位系统打开IE10浏览器提示某个程序损坏了默认搜索设置怎么办 如何解决Win7 32位系统打开IE10浏览器提示某个程序损坏了默认搜索设置的问题
- ·win7系统怎么设置默认图片查看器|win7更改查看图片程序的方法
- ·win7系统默认程序安装位置的修改方法
- ·win7原版密钥 win7正版永久激活密钥激活步骤
- ·win7屏幕密码 Win7设置开机锁屏密码的方法
- ·win7怎么硬盘分区 win7系统下如何对硬盘进行分区划分
- ·win7 文件共享设置 Win7如何局域网共享文件
Win7系统教程推荐
- 1 win7原版密钥 win7正版永久激活密钥激活步骤
- 2 win7屏幕密码 Win7设置开机锁屏密码的方法
- 3 win7 文件共享设置 Win7如何局域网共享文件
- 4鼠标左键变右键右键无法使用window7怎么办 鼠标左键变右键解决方法
- 5win7电脑前置耳机没声音怎么设置 win7前面板耳机没声音处理方法
- 6win7如何建立共享文件 Win7如何共享文件到其他设备
- 7win7屏幕录制快捷键 Win7自带的屏幕录制功能怎么使用
- 8w7系统搜索不到蓝牙设备 电脑蓝牙搜索不到其他设备
- 9电脑桌面上没有我的电脑图标怎么办 win7桌面图标不见了怎么恢复
- 10win7怎么调出wifi连接 Win7连接WiFi失败怎么办
Win7系统热门教程
- 1 win7系统截图整个网页页面的步骤
- 2 怎样关闭win7脱机文件服务这个功能教程 关闭win7脱机文件服务这个功能的方法
- 3 w7电脑能设置闹钟吗|w7系统设置闹钟的方法
- 4Win7 32位旗舰版桌面全变成Word图标该如何解决 Win7 32位旗舰版桌面全变成Word图标该怎么解决
- 5win7声音图标不见了该怎么办?win7找回任务栏小喇叭的方法!
- 6Win7笔记本系统电脑电池无法充满如何解决 怎么解决剖析Win7笔记本系统电脑电池无法充满
- 7win7运行程序老是弹出被阻止掉如何关闭? win7运行程序老是弹出被阻止掉关闭的方法
- 8win7如何设置耳机和音响都有声音 win7怎设置耳机和音响都有声音的方法
- 9善用内容视图提高win7搜索效率
- 10Win7怎样使用电脑共享网络供手机上网使用 Win7使用电脑共享网络供手机上网使用的方法有哪些
最新Win7教程
- 1 win7原版密钥 win7正版永久激活密钥激活步骤
- 2 win7屏幕密码 Win7设置开机锁屏密码的方法
- 3 win7怎么硬盘分区 win7系统下如何对硬盘进行分区划分
- 4win7 文件共享设置 Win7如何局域网共享文件
- 5鼠标左键变右键右键无法使用window7怎么办 鼠标左键变右键解决方法
- 6windows7加密绿色 Windows7如何取消加密文件的绿色图标显示
- 7windows7操作特点 Windows 7的特点有哪些
- 8win7桌面东西都没有了 桌面文件丢失了怎么办
- 9win7电脑前置耳机没声音怎么设置 win7前面板耳机没声音处理方法
- 10多个程序或窗口之间切换 如何在windows7中利用快捷键切换多个程序窗口
