Win7 iis配置asp.net环境的最佳方法【图文】
时间:2016-10-17 来源:互联网 浏览量:
今天继续给大家讲,如何在Win7系统下iis配置asp.net环境。且看Win7 iis配置asp.net环境的最佳方法。
系统推荐:笔记本win7系统下载
Win7 iis配置asp.net环境的最佳方法:
1、在浏览器网址输入 http://127.0.0.1 (localhost),成功应该会看见IIS欢迎画面,这是你的主机首页

2、现在你的电脑已经是个网页伺服器,而网页存放的目录是C:\Inetpub\wwwroot,你所有网页都可以放在这底下运作,或者可以使用「虚拟目录」如此一来你的网页资料可以放在D槽或其他地方。
3、点START 输入 IIS,开启主控台

4、进入「控制台」,按选「系统管理工具」,选取Internet Information Services(IIS )管理员
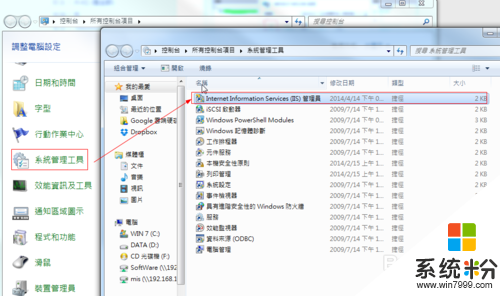
5、出现以下画面,但是好像没有ASP的选项
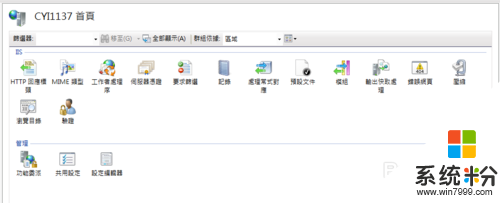
6、在安装的Windows 7中要使用IIS 7环境,并且要撰写ASP程式,必须要先手动启动一些设定值,因为Windows 7在安装时,很多项目是预设没有开启的。 (1).选取在控制台中的程[程式和功能]中的[开启和关闭Windows功能]选项。(2).勾选和IIS有关的项目,记得还要勾选和ASP、ASP.NET等项目。(稍等一段时间就能装好)
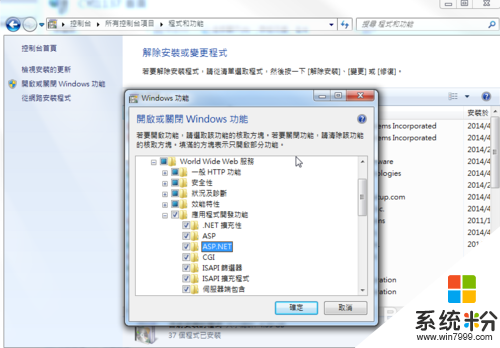
7、在管理员视窗中,点选IIS项下的ASP
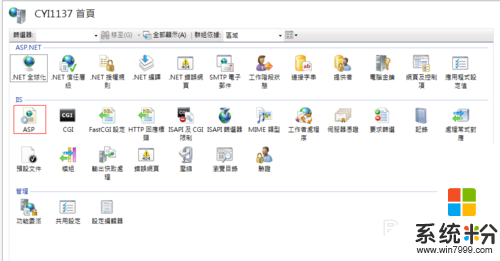
8、将[限制内容]中的[启用上层路径]设定为[True]。(预设值为False)
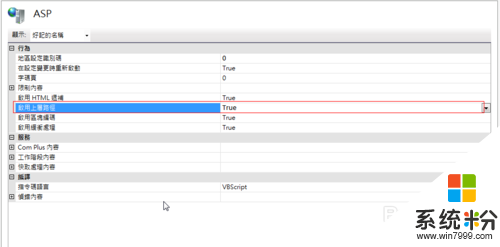
9、接著将以下程式码存成hello.asp 放置C:\inetpub\wwwroot 路径下
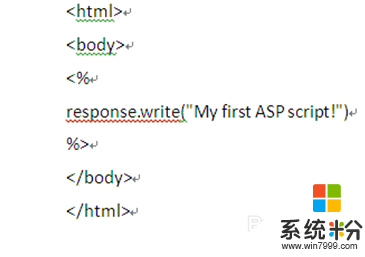
10、打上http://127.0.0.1/hellop.asp 即可显示网页
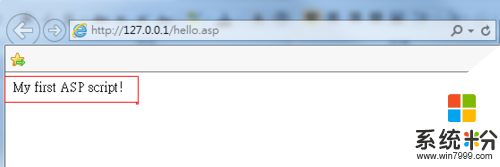
关于【Win7 iis配置asp.net环境的最佳方法】以上就是全部内容,不知道能不能帮到有需要的用户,觉得有用的话可以分享给有需要的小伙伴。更多官方电脑系统下载后使用的疑问都欢迎上系统粉查看相关的教程。
相关教程
- ·win7下java环境变量配置的最佳方法
- ·Win7配置python环境变量的方法【图文教程】
- ·win7中java环境变量设置方法。 win7怎么配置java环境。
- ·win7 ghost怎么添加环境变量配置,win7 ghost添加环境变量配置的方法
- ·WIN764位如何安装JDK并配置环境变量 WIN764位安装JDK并配置环境变量方法
- ·win7JDK下载和环境变量配置教程 win7JDK下载和环境变量配置怎么样
- ·win7原版密钥 win7正版永久激活密钥激活步骤
- ·win7屏幕密码 Win7设置开机锁屏密码的方法
- ·win7怎么硬盘分区 win7系统下如何对硬盘进行分区划分
- ·win7 文件共享设置 Win7如何局域网共享文件
Win7系统教程推荐
- 1 win7原版密钥 win7正版永久激活密钥激活步骤
- 2 win7屏幕密码 Win7设置开机锁屏密码的方法
- 3 win7 文件共享设置 Win7如何局域网共享文件
- 4鼠标左键变右键右键无法使用window7怎么办 鼠标左键变右键解决方法
- 5win7电脑前置耳机没声音怎么设置 win7前面板耳机没声音处理方法
- 6win7如何建立共享文件 Win7如何共享文件到其他设备
- 7win7屏幕录制快捷键 Win7自带的屏幕录制功能怎么使用
- 8w7系统搜索不到蓝牙设备 电脑蓝牙搜索不到其他设备
- 9电脑桌面上没有我的电脑图标怎么办 win7桌面图标不见了怎么恢复
- 10win7怎么调出wifi连接 Win7连接WiFi失败怎么办
Win7系统热门教程
- 1 win7电脑怎样删除Unlocker文件|win7 unlocker 删除步骤
- 2 重装win7出错怎么办?重装win7提示错误证书怎么删除
- 3 笔记本win7系统如何屏蔽页面广告 求网页广告屏蔽方法
- 4win7桌面壁纸怎么换|win7桌面壁纸更换方法
- 564位win7怎样修改war3分辨率 64位win7修改war3分辨率的方法有哪些
- 6使用windows7 64位旗舰版的原因及win7 64位系统的下载和优点分析
- 7win7启动管理 win7开机启动项管理方法
- 8如何用win7旗舰版关闭防火墙 win10系统防火墙怎么关
- 9win7系统文件不见了 win7系统本地磁盘不见了怎么找回
- 1064位win7旗舰版系统开启光标阴影效果的方法有哪些? 64位win7旗舰版系统怎样开启光标阴影效果?
最新Win7教程
- 1 win7原版密钥 win7正版永久激活密钥激活步骤
- 2 win7屏幕密码 Win7设置开机锁屏密码的方法
- 3 win7怎么硬盘分区 win7系统下如何对硬盘进行分区划分
- 4win7 文件共享设置 Win7如何局域网共享文件
- 5鼠标左键变右键右键无法使用window7怎么办 鼠标左键变右键解决方法
- 6windows7加密绿色 Windows7如何取消加密文件的绿色图标显示
- 7windows7操作特点 Windows 7的特点有哪些
- 8win7桌面东西都没有了 桌面文件丢失了怎么办
- 9win7电脑前置耳机没声音怎么设置 win7前面板耳机没声音处理方法
- 10多个程序或窗口之间切换 如何在windows7中利用快捷键切换多个程序窗口
