excel表格怎么数字求和,excel表格设置求和的方法
时间:2016-10-14 来源:互联网 浏览量:
在excel中自动求和可以帮我们省去很多麻烦,是非常方便的。那么excel表格怎么数字求和?下面就跟大家说说具体的操作方法。
excel表格设置求和的方法:
1、打开excel文件,如图所示为excel的工作区域。
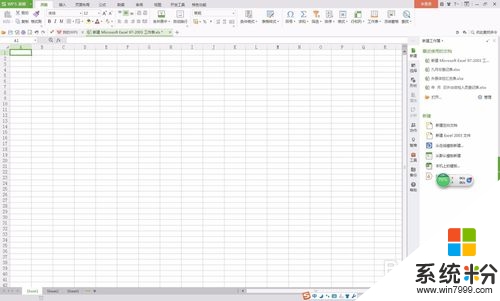
2、将要求和的数字依次从上到下敲入到一列中,如图所示。
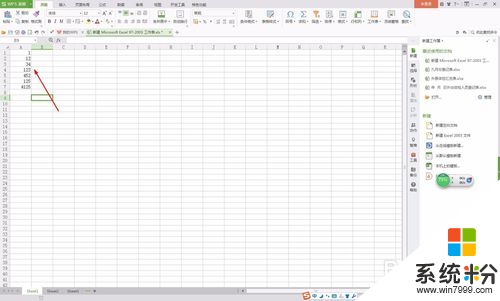
3、将所要求和的数字选中,点击公式,如图所示。
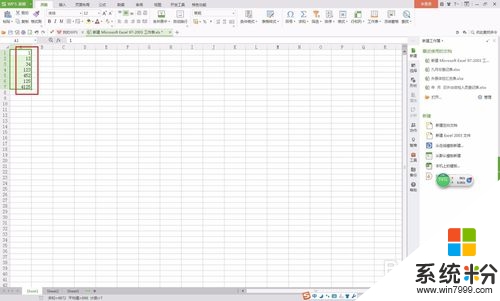
4、点击公式后,页面出现如图所示变化,选择求和命令。
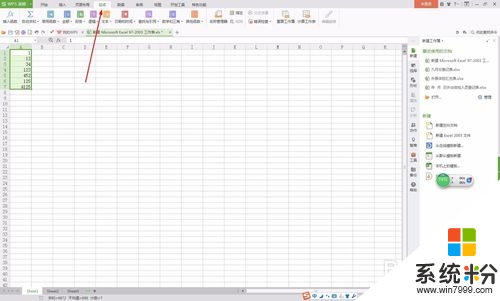
5、单击求和,如图所示。
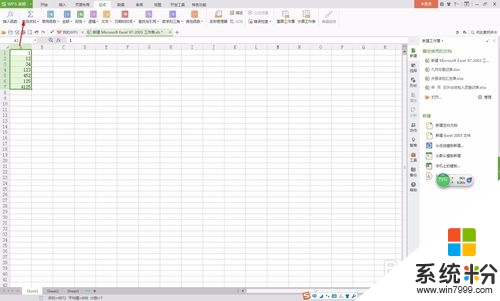
6、在这列数字的最下面出现了一列数字,这即为所求的数字之和。
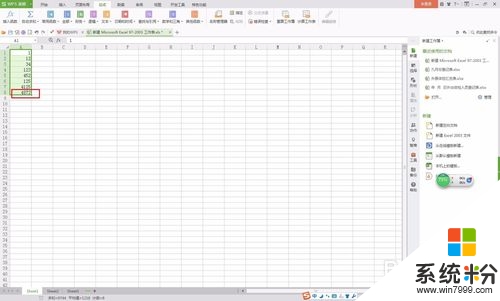
7、如图所示。改变任何一个所求和的数,最底下所求的和都会改变。
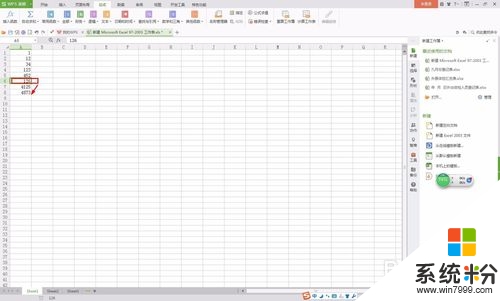
【excel表格怎么数字求和】这就跟大家分享到这里,希望以上的教程能帮到有需要的用户。更多关于电脑系统下载后使用的技巧需要了解的话,欢迎上系统粉官网查看。
我要分享:
相关教程
- ·excel表格数据求和方法 excel表格数据如何求和
- ·Excel表格怎样求和、求均分和降序排列数字 Excel表格求和、求均分和降序排列数字的方法
- ·如何设置自动求和的表格 Excel表格自动求和设置步骤
- ·wps表格怎么自动求和|wps表格求和设置方法
- ·怎么用EXCEL表格求平均数,并做成格式化的表格 用EXCEL表格求平均数,并做成格式化的表格的方法
- ·Excel表格行高和列宽精准怎么设置 Excel表格行高和列宽精准设置方法
- ·aoc显示器调整亮度 AOC电脑在不同环境下如何调节屏幕亮度
- ·iphonex电池怎么显示百分比 iPhoneX电池百分比显示设置步骤
- ·荣耀手机怎么双开微信 如何在华为荣耀手机上实现微信双开
- ·闹钟铃声声音怎么调 手机闹钟铃声设置方法
电脑软件教程推荐
- 1 iphonex电池怎么显示百分比 iPhoneX电池百分比显示设置步骤
- 2 万能钥匙电脑怎么连接wifi 电脑如何使用WiFi万能钥匙
- 3 电脑怎么打开键盘输入 电脑虚拟键盘打开方法详解
- 4共享打印机无法找到核心驱动程序包 如何解决连接共享打印机时找不到驱动程序的问题
- 5电脑无线网总是自动断开 无线wifi频繁自动断网怎么解决
- 6word怎么显示换行符号 Word如何隐藏换行符
- 7电脑可以用热点连吗? 电脑连接手机热点教程
- 8wifi连接后显示不可上网是什么原因 手机连接WiFi但无法上网怎么办
- 9如何更改outlook数据文件位置 Outlook数据文件默认存储位置更改
- 10没装宽带用什么代替上网 不用宽带如何实现家庭无线上网
电脑软件热门教程
- 1 手机漏电故障维修方法,怎麽解决手机漏电故障
- 2 电脑显示磁盘已满,文件无法保存怎么办 Word文件保存失败磁盘已满的解决方法
- 3 怎样下载并在您的黑莓手机安装主题 下载并在您的黑莓手机安装主题的方法
- 4HP M552和M553系列无法使用USB数据线怎么办 如何处理HP M552和M553系列无法与USB接口进行连接
- 5vivo手机移除的应用怎么恢复 vivo手机移除的应用如何恢复
- 6联想电脑重装系统快捷键 联想电脑重装系统按键的详细教程
- 7英雄联盟帧率低怎么解决?英雄联盟为什么帧率低?
- 8server2008系统提示未安装音频设备处理方法 server2008系统提示未安装音频设备如何处理
- 9如何将电脑文件夹发到手机上 手机上怎么接收整个文件夹
- 10开机启动项如何设置 开机启动项设置的方法有哪些
