win10任务计划程序怎么使用,win10任务计划程序操作设置
时间:2016-09-30 来源:互联网 浏览量:
Win10系统中,任务计划程序对于我们来说是一个很重要的工具,可以依靠它来定时自动运行程序。那么win10任务计划程序怎么使用?下面小编就跟大家说说win10任务计划程序操作设置方法。
win10任务计划程序操作设置:
1、win10系统下,鼠标右键点击“开始”图标按钮,在弹出的菜单选项框中找到“控制面板”选项并点击它。如图所示;
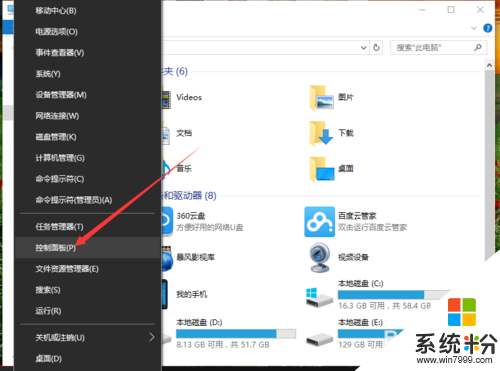
2、点击“控制面板”选项后,这个时候系统会打开的“控制面板”对话窗口。如图所示;
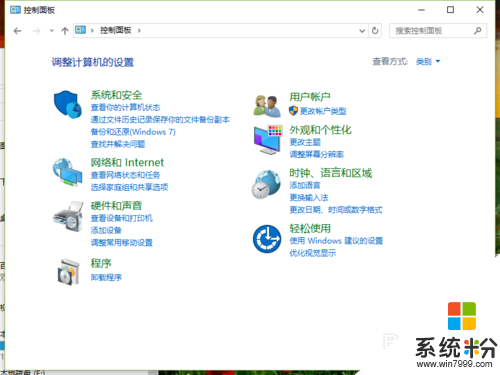
3、在打开的“控制面板”对话窗口中,将查看方式选择为“大图标”模式。如图所示;
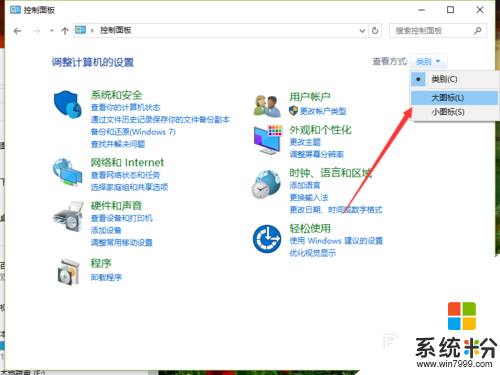
4、在大图标查看方式下,找到“管理工具”选项并点击它。如图所示;
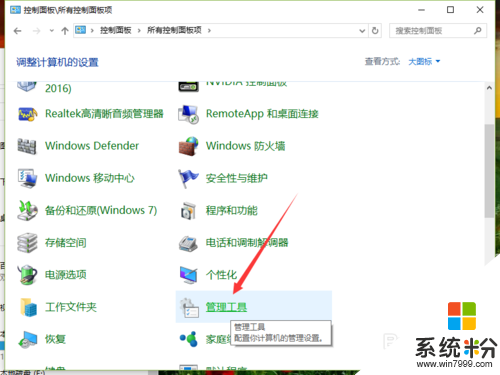
5、点击管理工具选项后,这个时候会打开“管理工具”窗口。如图所示;
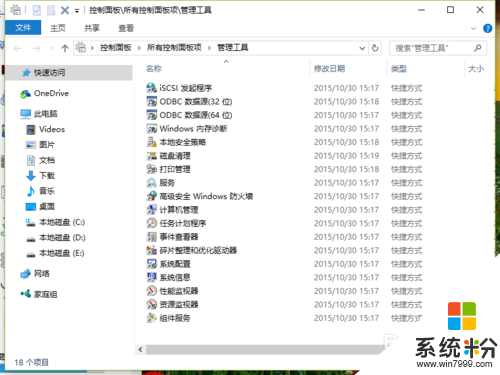
6、在管理工具窗口中,找到“任务计划程序”选项并点击它。如图所示;
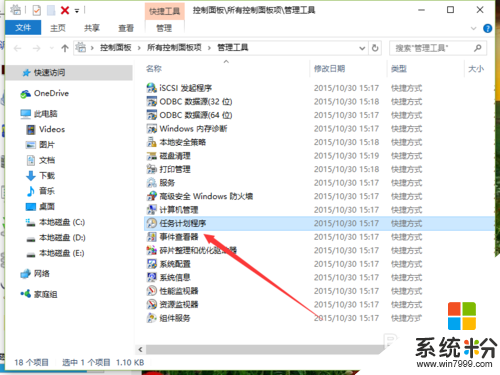
7、在打开的创建任务窗口,根据自身的需要进行任务创建。如图如图所示;
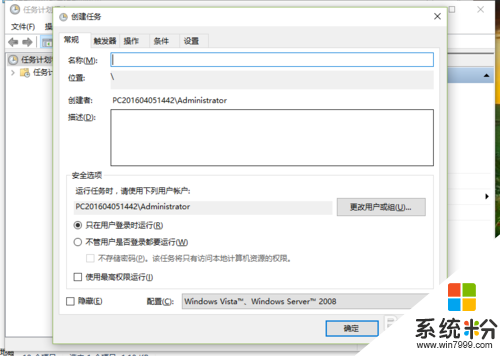
根据上述的教程大家就能解决【win10任务计划程序怎么使用】这个疑问,还有其他的操作系统下载后使用的疑问的话,欢迎上系统粉官网查看解决的方法。
我要分享:
win10系统教程推荐
- 1 电脑简繁体转换快捷键 Win10自带输入法简繁体切换快捷键修改方法
- 2 电脑怎么修复dns Win10 DNS设置异常怎么修复
- 3 windows10激活wifi Win10如何连接wifi上网
- 4windows10儿童模式 Win10电脑的儿童模式设置步骤
- 5电脑定时开关机在哪里取消 win10怎么取消定时关机
- 6可以放在电脑桌面的备忘录 win10如何在桌面上放置备忘录
- 7怎么卸载cad2014 CAD2014清理工具(win10系统)
- 8电脑怎么设置网线连接网络 Win10笔记本电脑有线连接网络设置步骤
- 9电脑桌面无线网络图标不见了 win10 无线网络图标不见了怎么恢复
- 10怎么看到隐藏文件 Win10如何显示隐藏文件
win10系统热门教程
- 1 win10兼容性怎么设置?win10兼容性不好的解决方法!
- 2 win10怎么优化SSD并整理磁盘碎片,win10优化SSD并整理磁盘碎片的方法
- 3 win10怎么删除密码登录 win10系统登录密码的取消方法
- 4Win10笔记本玩游戏帧数低怎么办?1060/1070显卡游戏帧数低的优化方法!
- 5w10如何添加常用网站到桌面|w10添加常用网站到桌面的方法
- 6win10如何添加本地账户|win10添加本地帐户的方法
- 7win10开机弹出网页是怎么回事?win10开机弹出msn网页的解决方法!
- 8Win10系统nvidia图标在电脑右下角怎么去除?
- 9win10开机显示“账户已停用 请向系统管理员咨询”如何解决? win10开机显示“账户已停用 请向系统管理员咨询”解决方法
- 10Win10怎么改开机LOGO?Win10启动画面更改方法
最新win10教程
- 1 电脑简繁体转换快捷键 Win10自带输入法简繁体切换快捷键修改方法
- 2 电脑怎么修复dns Win10 DNS设置异常怎么修复
- 3 笔记本自带手写板吗? win10手写板功能怎么开启
- 4windows10激活wifi Win10如何连接wifi上网
- 5电脑自动截图 win10按截图键自动保存图片设置
- 6电脑彩打怎么设置打印彩色 win10打印机彩色打印设置方法
- 7电脑自动休眠了 Win10电脑为什么总是自动进入休眠状态
- 8运行界面快捷键是什么 Win10运行快捷键功能
- 9防火墙关闭了还是显示防火墙拦截 win10关闭防火墙后网络仍被拦截
- 10电脑如何调出ie浏览器 Win10如何在桌面上调出IE浏览器
