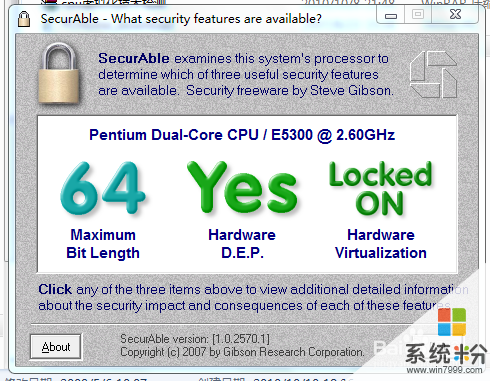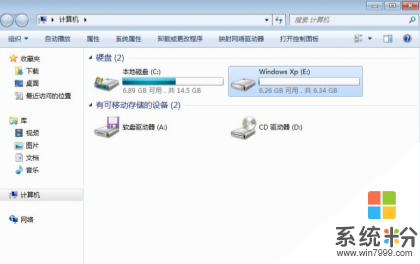如何在pe下安装系统谁说一下
提问者:babyamostlover | 浏览 次 | 提问时间:2017-02-03 | 回答数量:3
 1.电脑BIOS设置为U盘启动2.插入带PE系统的U盘3.进入PE系统。4.用PE自带的工具,分区精灵先进行硬盘的分区。5.用PE自带的工具一键ghost类或windows安装器类...
1.电脑BIOS设置为U盘启动2.插入带PE系统的U盘3.进入PE系统。4.用PE自带的工具,分区精灵先进行硬盘的分区。5.用PE自带的工具一键ghost类或windows安装器类...
已有3条答案
没意欲
回答数:40170 | 被采纳数:2
2017-02-03 16:46:37
1.电脑BIOS设置为U盘启动
2.插入带PE系统的U盘
3.进入PE系统。
4.用PE自带的工具,分区精灵先进行硬盘的分区。
5.用PE自带的工具一键ghost类或windows安装器类工具,或虚拟光驱等来进行系统安装。用一键ghost时需要电脑本机或U盘里有系统镜像资料*。gho用windows安装器时,需要本机或U盘里有系统镜像资料*。iso及解压缩文件夹。
6.安装完成后,重新启动系统,进行系统必要设置及驱动安装。
希望我的回答能帮到你。
2.插入带PE系统的U盘
3.进入PE系统。
4.用PE自带的工具,分区精灵先进行硬盘的分区。
5.用PE自带的工具一键ghost类或windows安装器类工具,或虚拟光驱等来进行系统安装。用一键ghost时需要电脑本机或U盘里有系统镜像资料*。gho用windows安装器时,需要本机或U盘里有系统镜像资料*。iso及解压缩文件夹。
6.安装完成后,重新启动系统,进行系统必要设置及驱动安装。
希望我的回答能帮到你。
赞 4017
十年丨小木
回答数:44712 | 被采纳数:3
2017-02-03 18:15:47
1、将所下载的系统(一个ISO文件),解压到除C盘以外的任意磁盘。
2、ISO文件解压后,就可以开始安装系统了,(确保系统C盘没有重要东西,以及桌面上没有重要文件,有的话,立即备份保存到其他磁盘)。
3、把U盘插入电脑,重新启动计算机,最开始会有个提示:按住F2进入setup(有的主板是按DEL键)会出现一个bios画面,选择从U盘启动,然后按F10,保存并重启,这样就会从U盘启动。
4、当重启后会进入小马pe的系统,一个精简版的系统,格式化C盘。
5、格式化完成后打开里面Windows快速安装工具,打开后,会有一个选择框,选择刚才解压过的系统中sources文件夹下的install.wim文件,然后就是选择将引导安装到C盘,将启动安装到C盘,(这里是俩个按钮,点击一下后面会出现盘符,都必须是C盘),然后都直接点下一步,开始安装。
2、ISO文件解压后,就可以开始安装系统了,(确保系统C盘没有重要东西,以及桌面上没有重要文件,有的话,立即备份保存到其他磁盘)。
3、把U盘插入电脑,重新启动计算机,最开始会有个提示:按住F2进入setup(有的主板是按DEL键)会出现一个bios画面,选择从U盘启动,然后按F10,保存并重启,这样就会从U盘启动。
4、当重启后会进入小马pe的系统,一个精简版的系统,格式化C盘。
5、格式化完成后打开里面Windows快速安装工具,打开后,会有一个选择框,选择刚才解压过的系统中sources文件夹下的install.wim文件,然后就是选择将引导安装到C盘,将启动安装到C盘,(这里是俩个按钮,点击一下后面会出现盘符,都必须是C盘),然后都直接点下一步,开始安装。
赞 4471
萸氧
回答数:1873 | 被采纳数:0
2017-02-07 06:13:13
进入pe后,在电脑硬盘上找到Ghost版本的系统,直接用pe自带的恢复工具恢复即可。如果不是,请按照以下步骤进行:
1) 通用的安装方法:
a.解压安装光盘的iso到非系统盘,最好建立一个目录 本文以的:D:\\XP 为例。
b.解压附件里面的winnt.32.bat到 d:\\xp winnt.sif到d:\\xp\\i386
注意:winnt.32.bat里面的安装源是\\i386 如果你装得是多合1版本 安装源要编辑一下,
另外,如果你不是装c盘 最后的参数要改一下,很简单,右键-编辑 就可以看到bat的
内容再注意: winnt.sif 里面的序列号可以根据情况修改(微软经常会封一些序列号,
用记事本打开就可以修改 其他的选项如果 你熟悉也可以修改)。
c.格式化你要安装的盘(推荐c:\\)建议快速格式化。
d.进d:\\xp目录 运行winnt32.bat 安装程序开始复制文件。
e.复制结束后 手动重启机器 这步千万别漏了!
f.系统会自动进入你熟悉的安装界面!这时,你就可以去买块糖吃,或者和女朋友玩一会,回来就已经进入新系统桌面了!
g.安装其他种类的系统 只要是无人职守安装的winnt.sif已经存在了,有的winnt32.bat。也做好了 直接用就可以了界面会稍有出入 记住手动重启就行。
2) 使用Windows安装助手的方法:——操作十分简便,推荐使用,光盘有附带。
a.格式化安装的盘(推荐c:\\)建议快速格式化。
b.解压安装光盘的iso到非系统盘,最好建立一个目录 本文以的:D:\\XP 为例。
c.运行Windows 安装助手,先选择安装源目录(这里D:\\XP\\i386为例)
d.下面的选项根据需要填写。也可以选择D:\\XP\\i386 的 winnt.sif。
e.选择安装。系统会自动进入你熟悉的安装界面!
3)Ghost版:
a.解压安装光盘的.gho文件到一个目录里(推荐到一个非系统盘的根目录)。
b.运行 Ghost 工具。还原.gho文件到C盘(Ghost系统一般只许安装在C:\\)
c.说明:Ghost 的使用方法可以到网上搜索,
这里说下手动GHOST的简单步骤:
要恢复备份的分区,就在界面中选择菜单Local→Partition→From Image,在弹出的窗口中选择还原的备份文件,再选择还原的硬盘和分区,点击 Yes 按钮即可。一键傻瓜式操作。
1) 通用的安装方法:
a.解压安装光盘的iso到非系统盘,最好建立一个目录 本文以的:D:\\XP 为例。
b.解压附件里面的winnt.32.bat到 d:\\xp winnt.sif到d:\\xp\\i386
注意:winnt.32.bat里面的安装源是\\i386 如果你装得是多合1版本 安装源要编辑一下,
另外,如果你不是装c盘 最后的参数要改一下,很简单,右键-编辑 就可以看到bat的
内容再注意: winnt.sif 里面的序列号可以根据情况修改(微软经常会封一些序列号,
用记事本打开就可以修改 其他的选项如果 你熟悉也可以修改)。
c.格式化你要安装的盘(推荐c:\\)建议快速格式化。
d.进d:\\xp目录 运行winnt32.bat 安装程序开始复制文件。
e.复制结束后 手动重启机器 这步千万别漏了!
f.系统会自动进入你熟悉的安装界面!这时,你就可以去买块糖吃,或者和女朋友玩一会,回来就已经进入新系统桌面了!
g.安装其他种类的系统 只要是无人职守安装的winnt.sif已经存在了,有的winnt32.bat。也做好了 直接用就可以了界面会稍有出入 记住手动重启就行。
2) 使用Windows安装助手的方法:——操作十分简便,推荐使用,光盘有附带。
a.格式化安装的盘(推荐c:\\)建议快速格式化。
b.解压安装光盘的iso到非系统盘,最好建立一个目录 本文以的:D:\\XP 为例。
c.运行Windows 安装助手,先选择安装源目录(这里D:\\XP\\i386为例)
d.下面的选项根据需要填写。也可以选择D:\\XP\\i386 的 winnt.sif。
e.选择安装。系统会自动进入你熟悉的安装界面!
3)Ghost版:
a.解压安装光盘的.gho文件到一个目录里(推荐到一个非系统盘的根目录)。
b.运行 Ghost 工具。还原.gho文件到C盘(Ghost系统一般只许安装在C:\\)
c.说明:Ghost 的使用方法可以到网上搜索,
这里说下手动GHOST的简单步骤:
要恢复备份的分区,就在界面中选择菜单Local→Partition→From Image,在弹出的窗口中选择还原的备份文件,再选择还原的硬盘和分区,点击 Yes 按钮即可。一键傻瓜式操作。
赞 187
相关问题
解决方法
-
U盘已经成为办公人员必不可缺少一部分了,体积小,便于携带,成为大众最受欢迎的安装系统工具。用U盘安装系统的方式逐渐成为一种主流趋势,由于...
-
在GPT分区下如何安装win7x64位系统 在GPT分区下怎么安装win7x64位系统
今天给大家带来在GPT分区下如何安装win7x64位系统,在GPT分区下怎么安装win7x64位系统,让您轻松解决问题。GPT具有很大的发展趋势,为了顺应时代潮流,基于这方面的考虑...
-
今天给大家带来如何在win7下安装xp系统;有什么办法安装双系统,让您轻松解决问题。 Virtual PC 是最新的虚拟化技术。您可以使用此技术在一台计算机上同时运行多个操作...
-
怎么在Win7系统笔记本下安装XP系统成为双系统 如何在Win7系统笔记本下安装XP系统成为双系统
今天给大家带来怎么在Win7系统笔记本下安装XP系统成为双系统,如何在Win7系统笔记本下安装XP系统成为双系统,让您轻松解决问题。 ...
最新其他问答
- 1 抖音评语大全简短
- 2 抖音怎么获得元宝
- 3 抖音工会礼物优惠
- 4抖音发表评价好评
- 5抖音破五百播放后
- 6在抖音里开通抖音橱窗
- 7抖音评论怎么点开不了
- 8抖音买抖快手买什么
- 9延安有哪些抖音公会
- 10抖音勋章在哪设置的