U盘安装教程: PE下安装WinXP系统【图文】
时间:2015-04-22 来源:互联网 浏览量:
U盘已经成为办公人员必不可缺少一部分了,体积小,便于携带,成为大众最受欢迎的安装系统工具。用U盘安装系统的方式逐渐成为一种主流趋势,由于它的便携性成了很多用户的装机首选方式。xp系统稳定安全,已经成为广大用的首选。下面小编为大家演示PE下安装WinXP系统教程,感兴趣的用户一起看看具体操作步骤。
一、前期准备工作
1、使用U教授制作好U盘PE的启动U盘一个;
2、将C盘中的如我的文档、收藏夹、QQ聊天记录及桌面文件等重要文件做好备份。如果是拨号上网的话最好也将宽带账号和密码备份下。
下载Ghost WinXP系统镜像文件(通常以ISO或GHO为后缀的镜像文件),文件图标如下图所示:

二、操作步骤
1、请使用鼠标右键—打开方式—winrar压缩文件管理器打开;
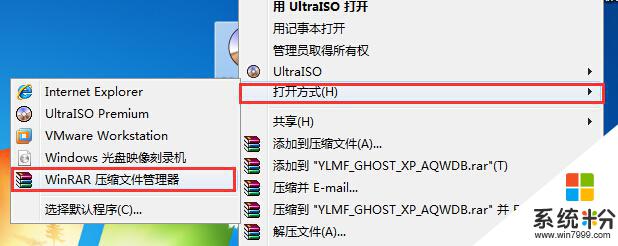
2、将下载好的系统镜像包中的GHOSTXP.GHO(此文件为压缩包内体积最大)解压到U盘GHO文件夹内;
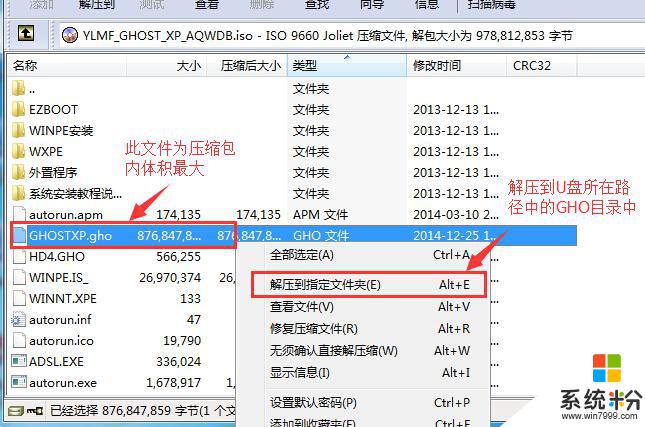
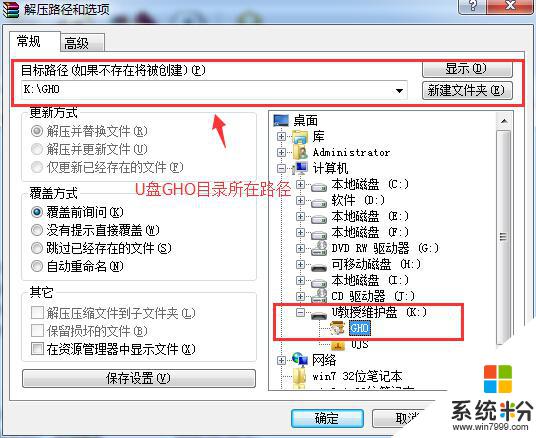
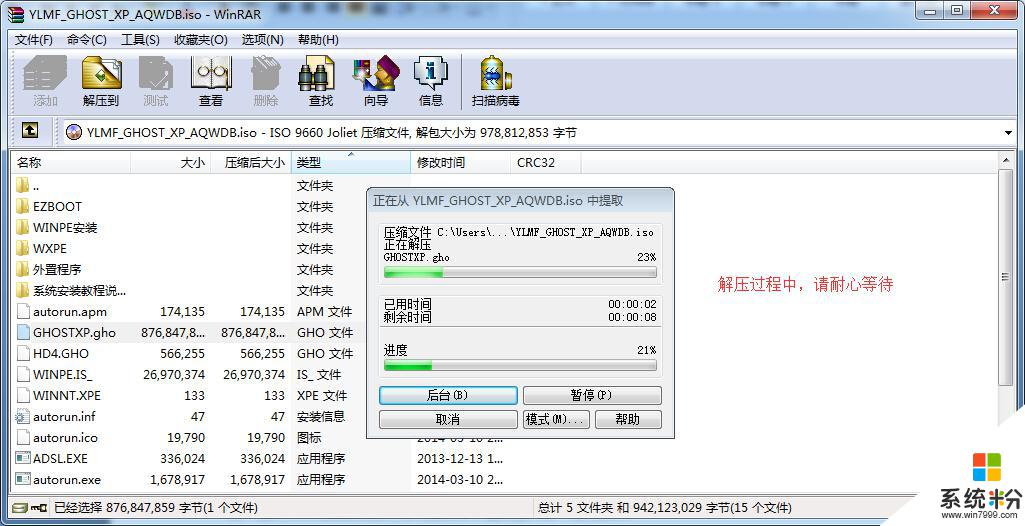

三、设置U盘为第一启动顺序步骤:
1、将已经用U教授制作好启动盘的U盘插入电脑主机USB接口,然后重启电脑并根据下图所示的电脑品牌常用启动热键列表进行相对应的将U盘设置为第一启动顺序操作。
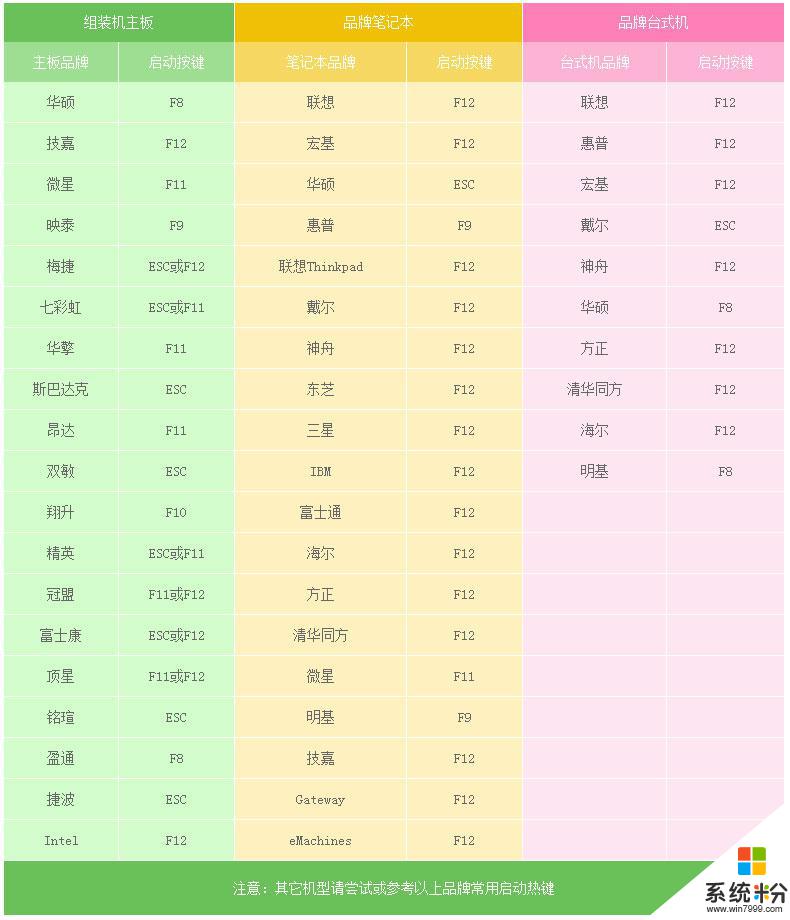
2、当我们按快捷键后会弹出一个窗口,窗口里面会有几个选择,我们要找到并按上下方向键"↑↓"选择到u盘,然后按回车键进入U教授主界面!(一般我们选择的时候可以看下其中一个选项是有关USB或者您u盘的品牌的英文名称,那便是我们的u盘了!)
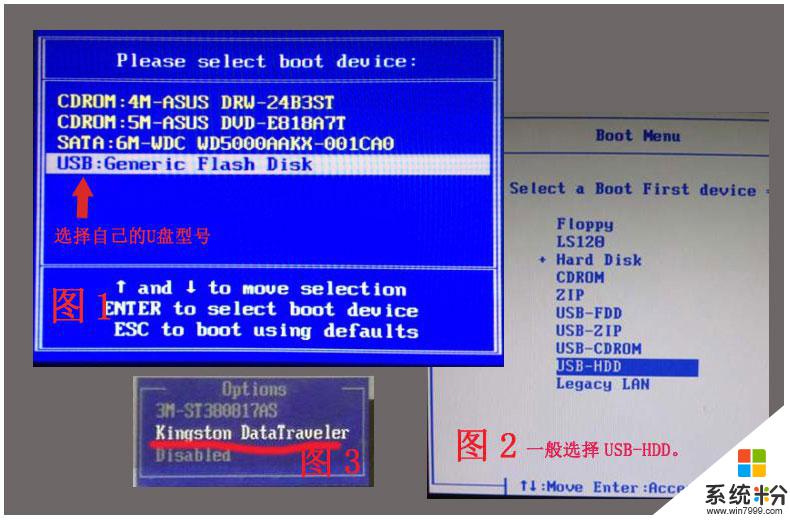
三、使用U教授进行一键安装windows XP系统操作步骤:
1、当我们利用按快捷键选择您的U盘启动进入到U教授主菜单后,按上下↑↓方向键或数字键【1】选择到"【01】 运行U教授Win2003 PE增强版",然后按下"回车键",将进入U教授Win2003 PE增强版;
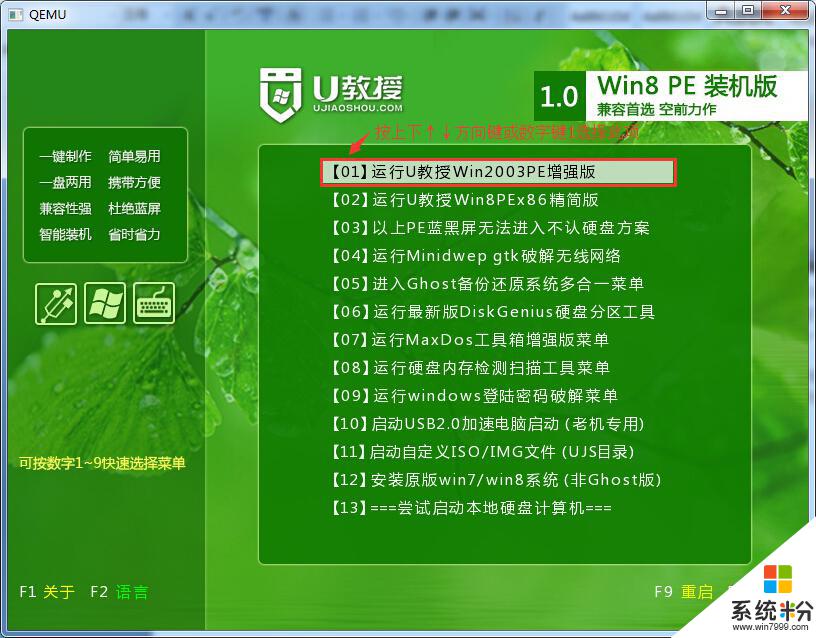
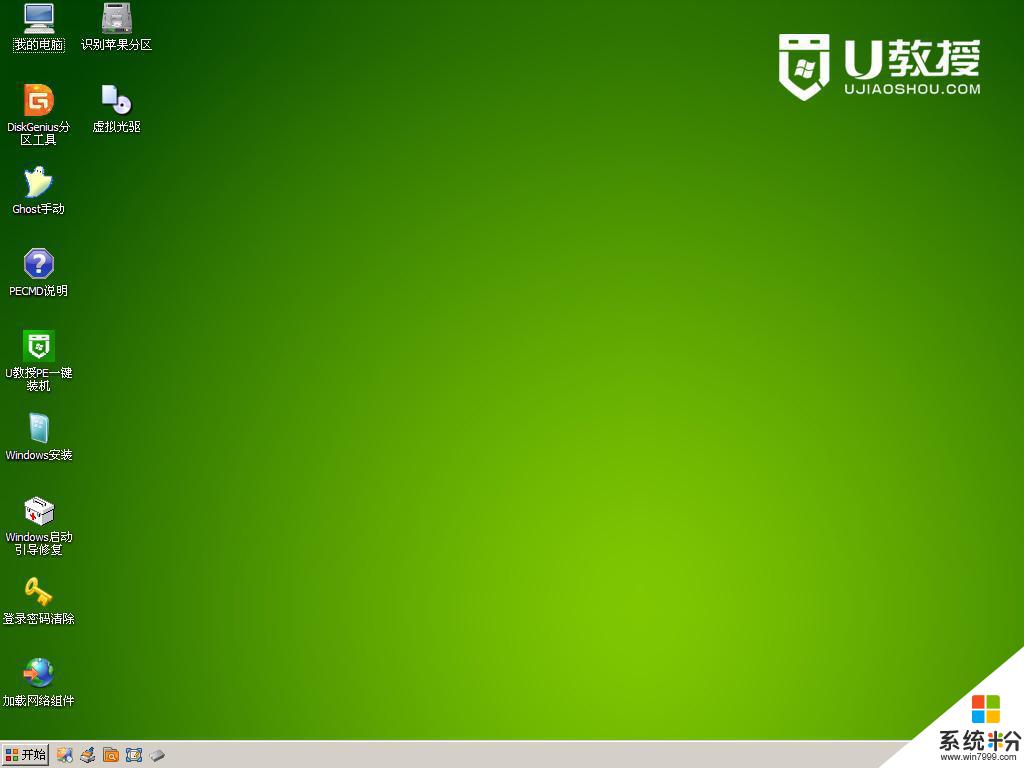
2、硬盘快速分区操作(适合新机子或需全盘格式化)打开U教授PE桌面上的Diskgenius分区工具
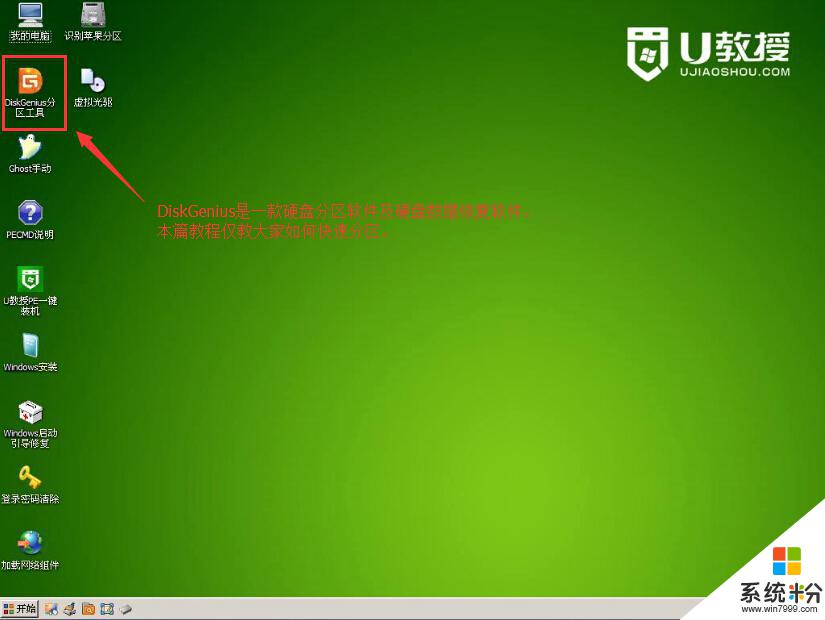
3、选定本地硬盘(可根据硬盘大小进行判断以免误选到U盘造成不必要的麻烦);鼠标右键选择“快速分区”;
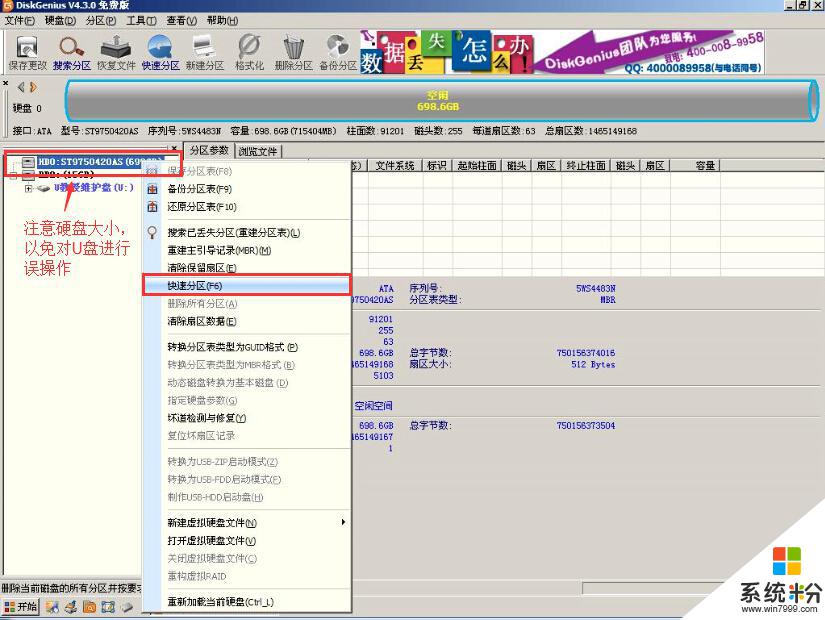

7、如在系统安装过程中提示“请不要在dos下ghost非mbr分区”,请使用U盘PE工具中的diskgenius中的菜单栏中的硬盘中的转换为MBR功能后重新安装系统即可。
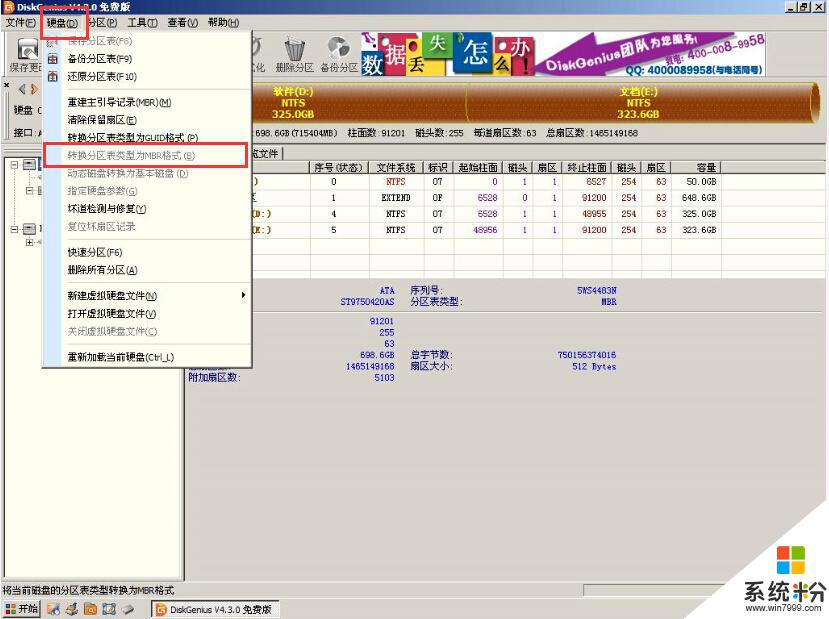
8、进U教授Win2003 PE增强版系统后,要是"U教授PE一键装机"工具没有自动运行的话,我们就手动双击该软件运行它即可;
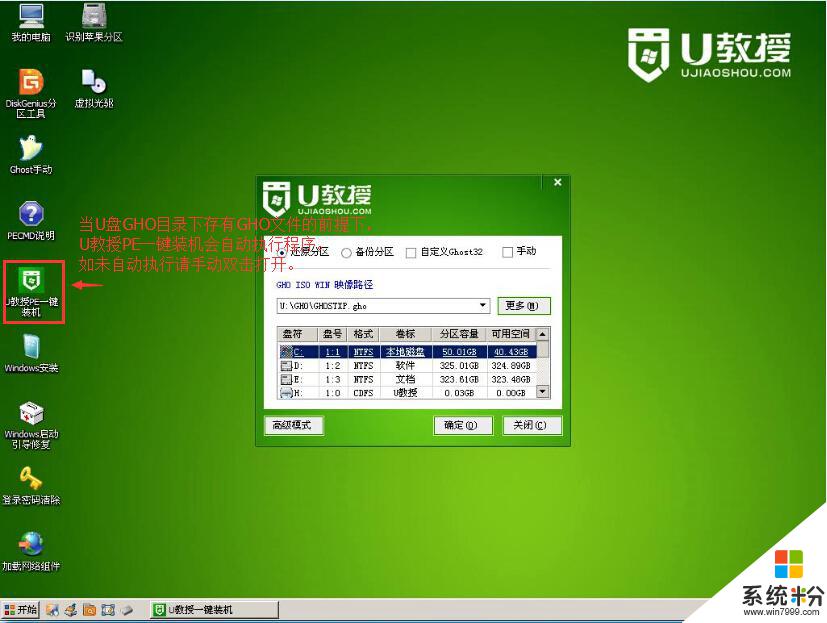
9、运行"U教授PE一键装机"工具后,该软件会自动识别并提取GHO目录下的GHO文件。我们只需点击"确定(Y)"按钮即可;

10、当点击"确定"按钮后会弹出一个小窗口,我们只需继续点击该弹出窗口的"是(Y)"按钮即可;
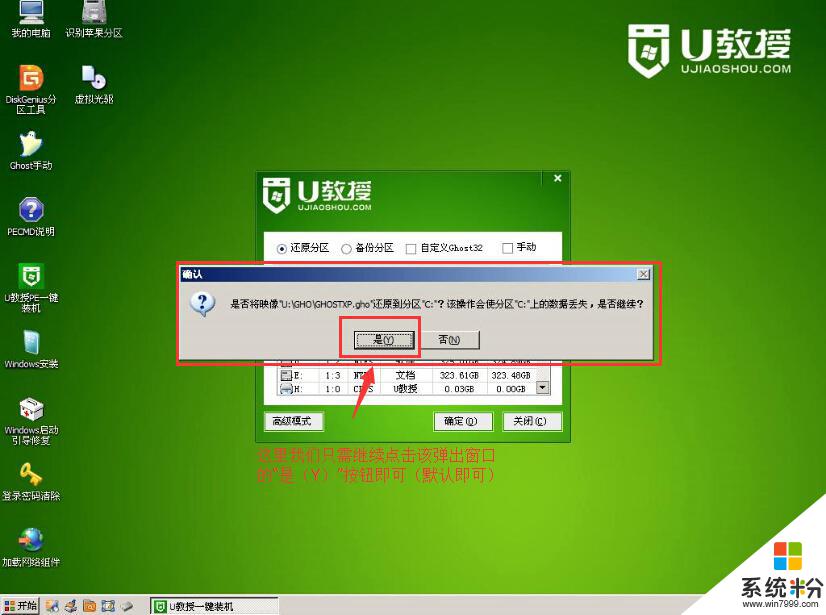
11、接下来会出现一个正在解压GHO的窗口,该窗口有进度条,此时我们无需做任何操作,只需耐心等待其完成即可,如下图所示:
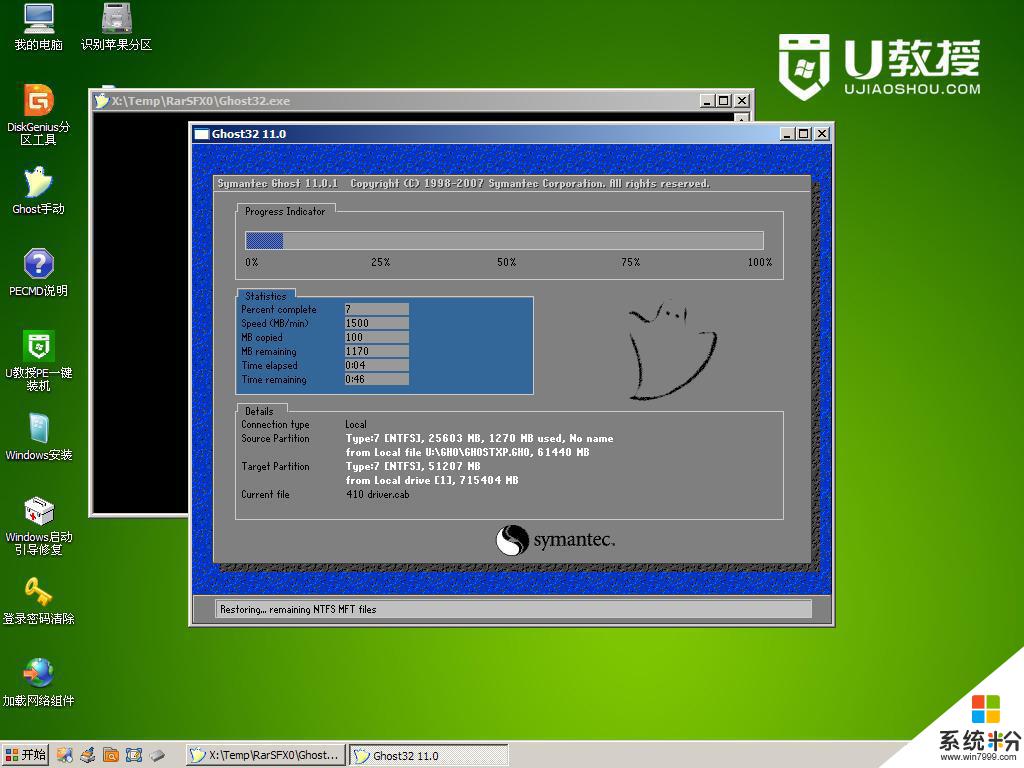
12、等待解压GHO文件的进度条完毕后会自动弹出是否重启电脑的窗口,我们现在只要点击"是(Y)"按钮即可,然后它就会自动重启电脑,重启的时候我们把U盘从USB插口处拔出来,最后电脑将会自动安装系统,直到进入电脑桌面为止那就表示ghost Windows xp系统安装完毕了,如下图:

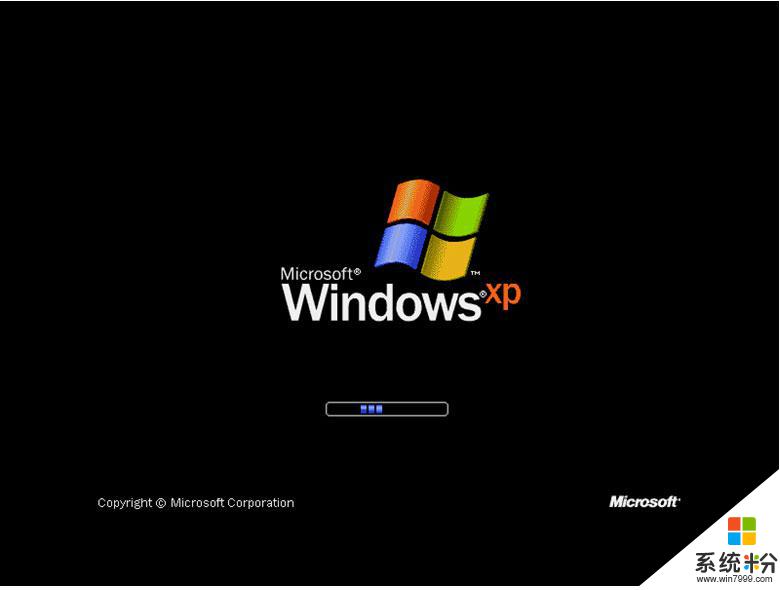



看到进入了桌面就代表整个安装系统操作已经完成了,看是不是很简单啊!
Xp系统教程推荐
- 1 xp系统ie8安装失败怎么解决 新萝卜家园XP升级ie8失败的排查方法有哪些
- 2 windous xp台式电脑怎样启用休眠功能 windous xp台式电脑启用休眠功能的方法有哪些
- 3 索尼手机4.4系统安装激活XPosed框架的方法有哪些 索尼手机4.4系统如何安装激活XPosed框架
- 4WinXP不显示完整文件夹路径该是如何处理? WinXP不显示完整文件夹路径该处理的方法有哪些?
- 5XP改系统登录名时如何把CMD默认提示路径也更改 XP改系统登录名时怎样把CMD默认提示路径也更改
- 6xp系统u盘格式如何解决 深度技术xp系统转换U盘格式的方法有哪些
- 7WinXP文件无法复制路径太深的解决方法有哪些 WinXP文件无法复制路径太深该如何解决
- 8xp系统里,怎样快速将U盘FAT32格式转换成NTFS格式功能? xp系统里,快速将U盘FAT32格式转换成NTFS格式功能的方法?
- 9xp系统如何开启远程连接网络级别身份验证功能 xp系统怎么开启远程连接网络级别身份验证功能
- 10开启Guest账户后深度技术XP系统无法访问网络怎么解决 开启Guest账户后深度技术XP系统无法访问网络如何解决
Xp系统热门教程
- 1 xp系统网上邻居怎么是空白的,xp系统网上邻居空白怎么办
- 2 winxp被禁用的网卡如何启用,winxp被禁用的网卡启用恢复的方法
- 3 XP系统提示autochk program not found的解决方案
- 4WinXP如何更改系统时间提示没有适当的特权级 WinXP怎么更改系统时间提示没有适当的特权级
- 5xp网卡驱动怎样安装,xp网卡驱动安装步骤
- 6xp系统dns怎么设置,xp dns设置方法
- 7Ghostxp sp3如何安装iis
- 8xp出现蓝屏代码如何解决 开机蓝屏的解决方法
- 9winxp坏死怎么删除,进入安装模式删除winxp的方法
- 10xp系统降低假死率需要哪些配置?xp系统最低配置要求
最新Xp教程
- 1 XP打印机驱动安装失败怎么办?
- 2 winxp系统本地连接不见了怎么办
- 3 xp系统玩war3不能全屏怎么办
- 4xp系统开机蓝屏提示checking file system on c怎么解决
- 5xp系统开始菜单关机键消失了怎么办
- 6winxp系统开启AHCI操作的方法有哪些 winxp系统开启AHCI操作的方法有哪些
- 7进入XP系统后,操作迟延太久如何解决 进入XP系统后,操作迟延太久解决的方法有哪些
- 8Win8.1专业版资源管理器explorer.exe频繁重启的解决方法有哪些 Win8.1专业版资源管理器explorer.exe频繁重启该如何解决
- 9xp系统ie8安装失败怎么解决 新萝卜家园XP升级ie8失败的排查方法有哪些
- 10大地 XP系统验证码显示小红叉,无法输入网页验证码怎么解决 大地 XP系统验证码显示小红叉,无法输入网页验证码怎么处理
