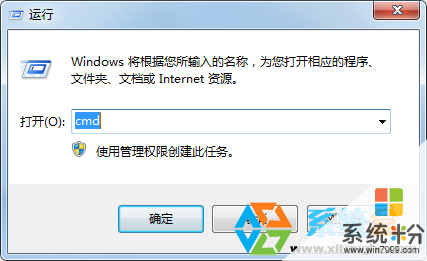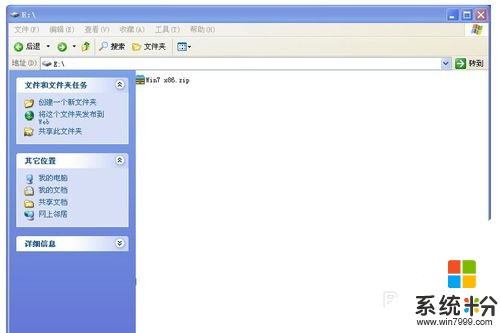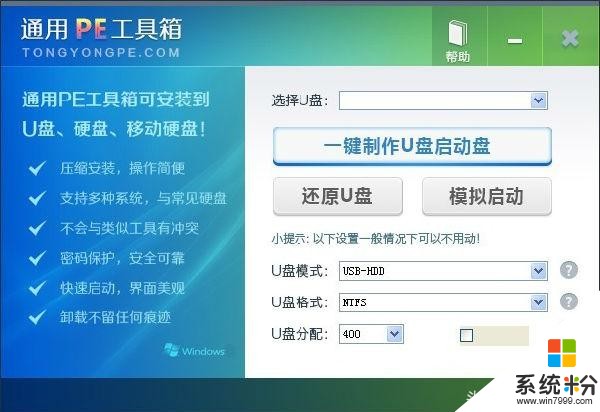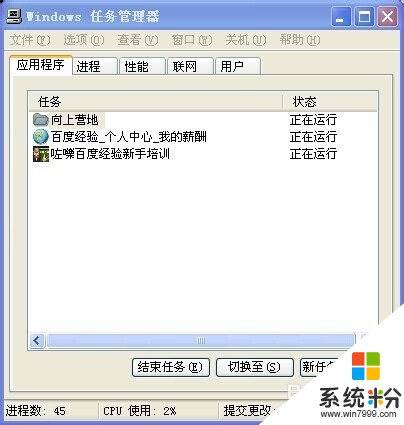有没有人知道怎么用u盘重装电脑系统不?
提问者:被咯情侣搜索引 | 浏览 次 | 提问时间:2017-03-20 | 回答数量:5
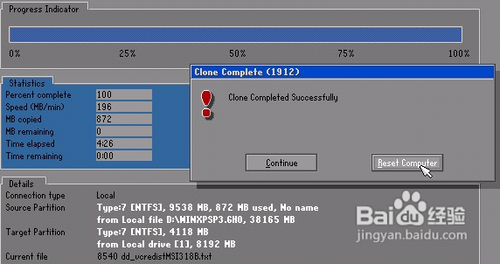 电脑用起来非常的卡顿,所以想要重新安装一个系统,没有光驱,所以想要用u盘重装电脑系统,以前也没有自己装过系统,不知道用u盘怎么样重装电脑系统,有知道的朋友吗?可以说说吗?
电脑用起来非常的卡顿,所以想要重新安装一个系统,没有光驱,所以想要用u盘重装电脑系统,以前也没有自己装过系统,不知道用u盘怎么样重装电脑系统,有知道的朋友吗?可以说说吗?
已有5条答案
情比纸薄的夏天
回答数:13 | 被采纳数:143
2017-03-20 13:56:32
用u盘重装电脑系统,我们需要有一个可以自行启动的U盘,还有就是系统Ghost系统文件(将其放置在自启U盘中)。U盘装系统步骤:1、准备一个容量较大的U盘,然后从网上先下载一个PE工具,也就是我们说的U盘启动盘制作工具,如大白菜,茄子万能等等。2、将U盘插入电脑的接口,打开这个PE工具,点击“一键制作U盘启动”,选择HDD模式。接下来其他的就额可以按照提示进行操作,知道最后完成,这样一个U盘启动盘就做好了。3、接下来就是要在面网上下载Ghost系统文件,并将这个Ghost系统文件的镜像文件放入已经制作好的U盘,这样一个完整的U盘系统已经制作完毕。4、将制作好的系统U盘,插在需要安装系统的电脑上,然后在启动电脑的同时,按连续的按DEL键,进入电脑的基本的系统设置界面,将BIOS设置的启动项设为U盘启动。然后按F10保存,这样U盘会自动重启进入U盘中的PE系统。5、进入U盘PE系统后选择Ghost系统文件,选定C盘盘符,就开始安装新的系统了,装好后会自动重新启动电脑,等待自动运行完毕系统也就完全安装好了。
赞 1
liyajun1003
回答数:21 | 被采纳数:88
2017-03-20 18:04:29
用u盘重装电脑系统比较的麻烦,因为要做一个可以自己启动的U盘。首先要准备个U盘,制作U盘启动盘,直接现在一个制作工具,然后打开工具按照提示制作就可以了。然后及时要准备好一个系统gho文件,接下来就来看看用U盘怎么样装系统第一步:将需要使用的系统gho文件放在制作好的U盘里面,或者电脑,注意不可以放在C盘,因为C盘本身就是系统盘,如果放了,后面系统就会不好安装。第二步:把U盘启动盘插进电脑,然后重启电脑,进电脑基础系统设置U盘启动,进行保存后重启。第三步:打开U盘启动盘,进入U盘界面,选择第一个进入PE里面,进行U盘PE系统里面安装系统。第四步:进入U盘启动盘的PE系统,然后直接点“一键装机ghost”就可以。第五步:这是会出现一个框,直接选择还原分区,然后在下面选择前面我们已经下载好的系统gho文件,将其安装在C盘,点击确定,会出现有一个对话款,点击确定就可以,这样就会直接进行重装系统过程,接下里就是等待系统安装完成就可以了。
赞 2
zfqqd
回答数:217 | 被采纳数:44
2017-03-20 17:30:03
用u盘重装电脑系统,首先我们要做的就是制作一个U盘启动盘:在网上下载一个“PE系统”,然后将事先准备好的U盘上电脑,打开“PE系统",然后选择“一键制成USB启动盘”,进入下一步,然后就是选择启动模式,模式可以选择USB-ZIP模式,然后一直下一步直到最后的确定。接下来就需要下载系统镜像文件,由于这是一个压缩文件,所以下载好后要将其解压,解压后找到后缀名为 .gho的ghost映像文件,把这个ghost映像文件直接复制到我们U盘内,这样一个U盘启动盘就制作好了。接下来就是要安装系统了,在需要安装系统的电脑开机的时候,进入bios界面,将USB-ZIP这样的USB设备调整为第一启动项,然后保存重启电脑。电脑启动好打开U盘,进入PE系统,将ghost映像文件安装在C盘,然后进行一键安装,就可以进行安装系统的一些列的操作了。
赞 21
cheat丶戒欲
回答数:120 | 被采纳数:110
2017-03-20 14:04:05
这个很难得,我以前自己倒是试过一次,但是没有成功,最后直接的使用多个现在的电脑管家上的一键重装系统的操作,就将系统装好了,非常简单非常的省事。你可以试一试,不用那么的麻烦的去使用u盘重装电脑系统。
赞 12
资本之鹰8888
回答数:176 | 被采纳数:42
2017-03-20 16:40:13
如果你是自己一个人操作的话,最好还是不要使用u盘重装电脑系统,因为使用u盘重装电脑系统的过程是比较的复杂,而且需要进行的操作也很多的,一般对于安装电脑系统不熟悉的人来说,非常的困难。所以你还是找懂得系统安装的人来帮助你安装,或者是直接下载一个软件,进行安装就可以了。
赞 17
相关问题
解决方法
-
Win7系统电脑不稳定拷机测试怎样知道中途有没有重启? Win7系统电脑不稳定拷机测试知道中途有没有重启的方法?
今天给大家带来,Win7系统电脑不稳定拷机测试怎样知道中途有没有重启?,Win7系统电脑不稳定拷机测试知道中途有没有重启的方法?,让您轻松解决问题。有些时候技术员需要测试一些经常无...
-
随着新时代发展的步伐,现在越来越多的人愿意自己动手来装系统,可是都会面临各种各样的问题,比如没光盘没u盘怎么装系统,那么小编今天在这里就给大家介绍一种硬盘安装方法,不用U盘和光盘,...
-
遇到电脑问题或者系统崩溃,需要重新安装windows系统,但是很多人都还没自己安装过,以为装系统像装软件一样,结果导致系统下载后,不能安装。今天我来说说U盘装系统,U盘装系统有个好...
-
今天给大家带来如何知道自己电脑有没有中毒,知道自己电脑有没有中毒的方法,让您轻松解决问题。电脑中毒有很多特种:如操作反应迟钝、突然出现很多网页、蓝屏、上不了网、文件打不开或是数据丢...
最新其他问答
- 1 抖音评语大全简短
- 2 抖音怎么获得元宝
- 3 抖音工会礼物优惠
- 4抖音发表评价好评
- 5抖音破五百播放后
- 6在抖音里开通抖音橱窗
- 7抖音评论怎么点开不了
- 8抖音买抖快手买什么
- 9延安有哪些抖音公会
- 10抖音勋章在哪设置的