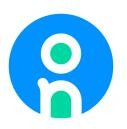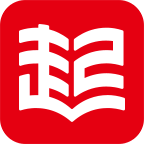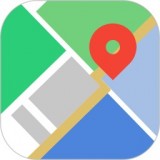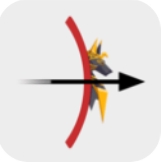电脑怎样用U盘重装系统,U盘在身,重装无忧
时间:2017-10-22 来源:互联网 浏览量:
遇到电脑问题或者系统崩溃,需要重新安装windows系统,但是很多人都还没自己安装过,以为装系统像装软件一样,结果导致系统下载后,不能安装。今天我来说说U盘装系统,U盘装系统有个好处,就是电脑开不了机的情况下,也可以很快安装系统。
首先准备8G以上的U盘或存储卡,然后在别的电脑下载你所需要的系统,你喜欢win7或者win8或者win10都可以,前提是要下载Ghost版的,例如win7Ghost,然后再下载一个U盘PE版,推荐通用PE工具箱——启动U盘制作(v6.0),目前主流主板要PE5.0以上才能认得硬盘。
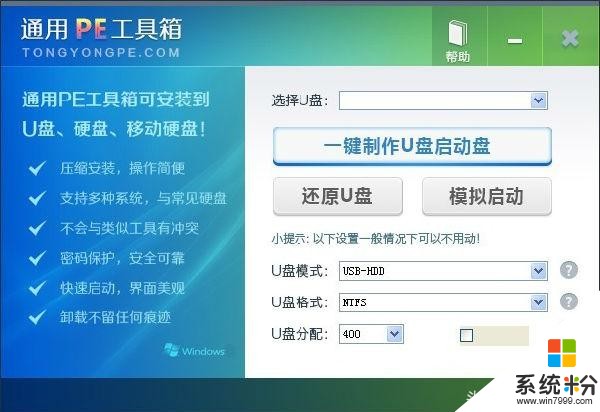
然后电脑插上U盘,把这套PE系统安装在U盘,安装后,再把你下载的那套例如win7Ghost解压,复制到U盘里就可以了。也可以复制图中这个文件就好。
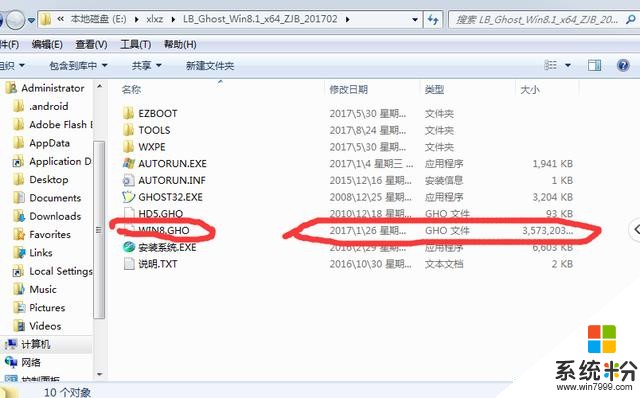
然后把U盘插在那台要重装系统的电脑上,按开机,再按几下del键,进入主板的bios设置u盘启动,每个主板都不太一样,有的如下,可以自己网上查询一下。
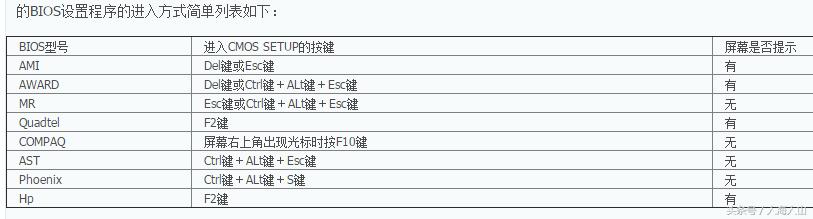
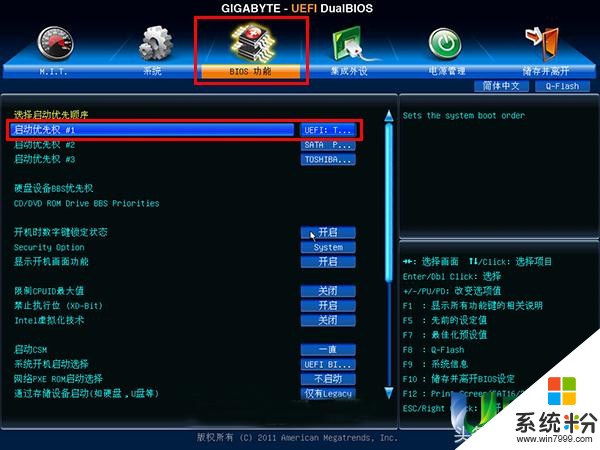

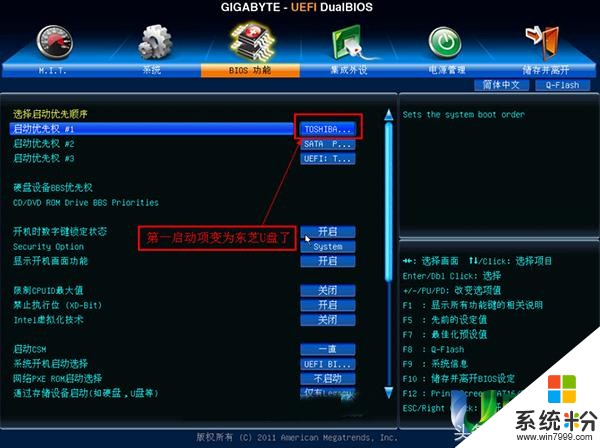
最后按F10快捷键存储并离开uefi bios设置,在弹出的窗口中点击《是》,重启电脑。
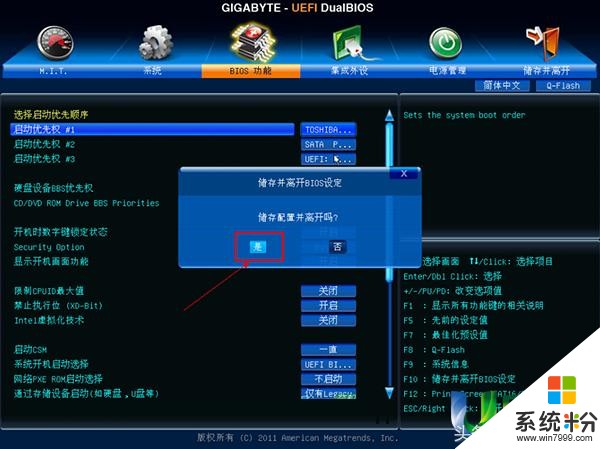
接下来电脑会进入pe界面,这样成功一半了。
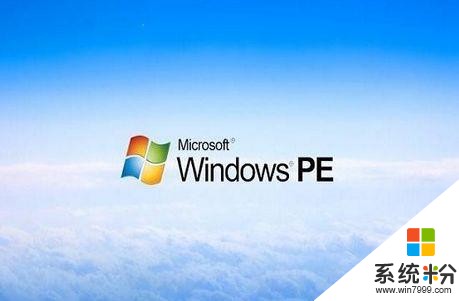
然后点击pe里桌面上的知道恢复系统到C盘(有的版本不是这么说,但差不多一样)
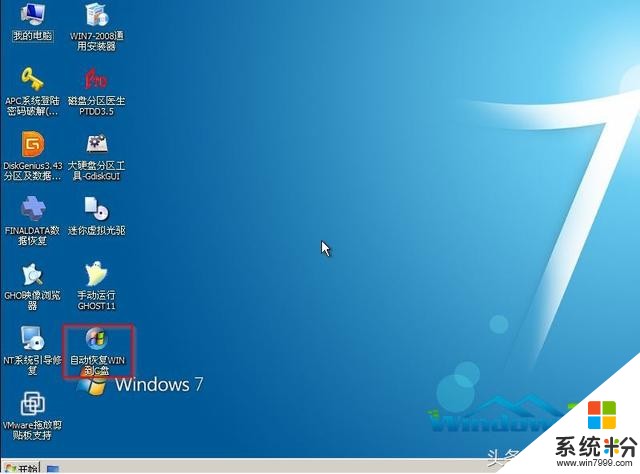
等待镜像完成后,计算机重新启动并开始运行安装win7过程。windows 7之家的系统都是无人值守自动安装的,所以可以休息下,只要短短五分钟就可以完成win7的安装。
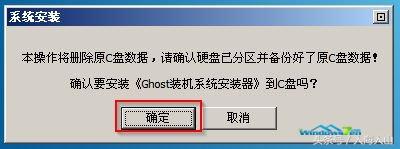
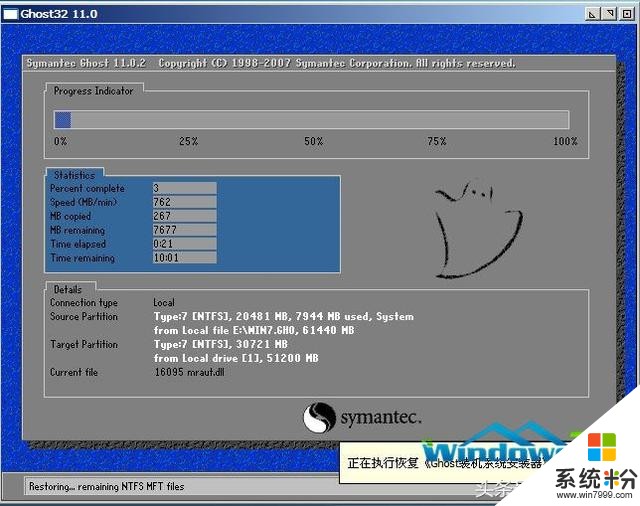
这样就把系统安装好了。自动重启进入桌面。不懂可以私信给我。
我要分享:
相关资讯
最新热门游戏
-
10g沙盒仇恨安卓版