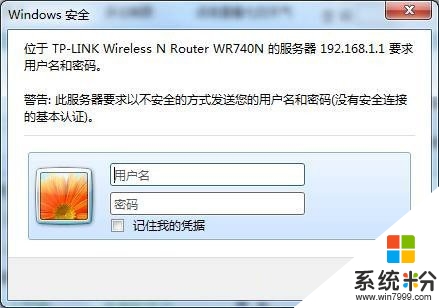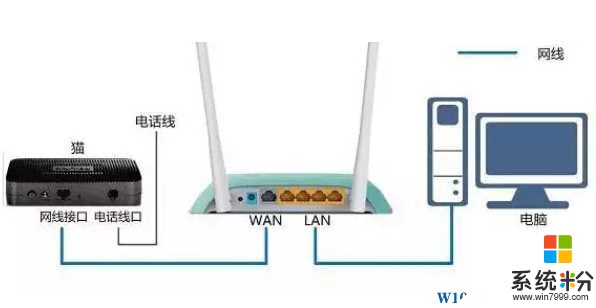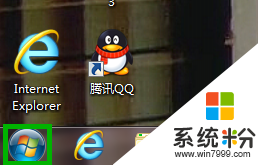手提电脑路由器怎么设置谁能说下
提问者:getianpei | 浏览 次 | 提问时间:2016-12-24 | 回答数量:3
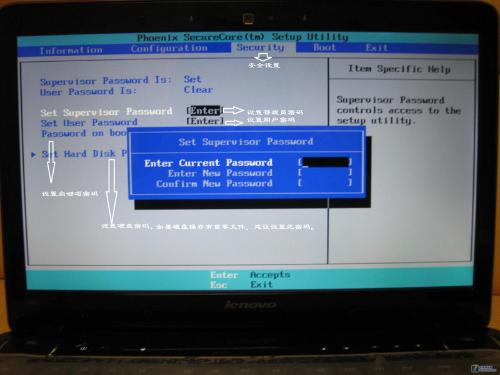 首先,我们要打开路由器管理界面,输入192.168.1.1,输入用户名和密码均为admin,这样我们就进入了路由器管理界面。这里,我们选择“DHCP”服务器,查看有关设置。请确保“...
首先,我们要打开路由器管理界面,输入192.168.1.1,输入用户名和密码均为admin,这样我们就进入了路由器管理界面。这里,我们选择“DHCP”服务器,查看有关设置。请确保“...
已有3条答案
豆蔻年华°
回答数:9562 | 被采纳数:50
2016-12-25 12:08:22
首先,我们要打开路由器管理界面,输入192.168.1.1,输入用户名和密码均为admin,这样我们就进入了路由器管理界面。
这里,我们选择“DHCP”服务器,查看有关设置。请确保“DHCP服务器”处于开启状态。
至于路由器上网的基本配置,包括用户名和密码的输入,网络类型的选择将不再赘述。这里我们重点讲解,笔记本电脑的网络设置,即如何配置网络。打开控制面板,找到本地连接,对其击右键,选择“属性”,打开配置。
这里我们配置Internet 协议版本4,这属于目前我们常用网络的类型,双击打开,进行配置。我们这里,选择自动获得IP地址和DNS服务器地址。点击“保存”。
到这里,如果路由器可以自动连接到互联网的话,笔记本电脑就会自动获得路由器分配的IP地址,笔记本电脑就可以正常上网啦!
这里,我们选择“DHCP”服务器,查看有关设置。请确保“DHCP服务器”处于开启状态。
至于路由器上网的基本配置,包括用户名和密码的输入,网络类型的选择将不再赘述。这里我们重点讲解,笔记本电脑的网络设置,即如何配置网络。打开控制面板,找到本地连接,对其击右键,选择“属性”,打开配置。
这里我们配置Internet 协议版本4,这属于目前我们常用网络的类型,双击打开,进行配置。我们这里,选择自动获得IP地址和DNS服务器地址。点击“保存”。
到这里,如果路由器可以自动连接到互联网的话,笔记本电脑就会自动获得路由器分配的IP地址,笔记本电脑就可以正常上网啦!
赞 956
1036528763
回答数:25983 | 被采纳数:93
2016-12-26 10:25:33
设备三个:路由器,笔记本,一段网线两头都有水晶头的 1、查看路由器的背面,有管理地址的一般是:192.168.1.1(或者是192.168.0.1)。 2、将路由器和电脑使用网线连接,注意:路由器的插口使用非WAN口的,一般是WAN口的颜色和其他几个口不同。
赞 2598
weizhen555
回答数:49563 | 被采纳数:9
2016-12-26 11:16:46
方法如下:
1、将网线—路由器—电脑之间的线路连接好,启动电脑和路由器设备;
2、启动设备后,打开浏览器,在地址栏中输入192.168.1.1进入无线路由器设置界面。(如进不了请翻看路由器底部铭牌或者是路由器使用说明书,不同型号路由器设置的默认都不一样。)
3、设置界面出现一个登录路由器的帐号及密码,输入默认帐号和密码admin,也可以参考说明书;
4、登录成功之后选择设置向导的界面,默认情况下会自动弹出;
5、选择设置向导之后会弹出一个窗口说明,通过向导可以设置路由器的基本参数,直接点击下一步即可;
6、根据设置向导一步一步设置,选择上网方式,通常ADSL用户则选择第一项PPPoE,如果用的是其他的网络服务商则根据实际情况选择下面两项,如果不知道该怎么选择的话,直接选择第一项自动选择即可,方便新手操作,选完点击下一步;
7、输入从网络服务商申请到的账号和密码,输入完成后直接下一步;
8、设置wifi密码,尽量字母数字组合比较复杂一点不容易被蹭网。
9、输入正确后会提示是否重启路由器,选择是确认重启路由器,重新启动路由器后即可正常上网。
1、将网线—路由器—电脑之间的线路连接好,启动电脑和路由器设备;
2、启动设备后,打开浏览器,在地址栏中输入192.168.1.1进入无线路由器设置界面。(如进不了请翻看路由器底部铭牌或者是路由器使用说明书,不同型号路由器设置的默认都不一样。)
3、设置界面出现一个登录路由器的帐号及密码,输入默认帐号和密码admin,也可以参考说明书;
4、登录成功之后选择设置向导的界面,默认情况下会自动弹出;
5、选择设置向导之后会弹出一个窗口说明,通过向导可以设置路由器的基本参数,直接点击下一步即可;
6、根据设置向导一步一步设置,选择上网方式,通常ADSL用户则选择第一项PPPoE,如果用的是其他的网络服务商则根据实际情况选择下面两项,如果不知道该怎么选择的话,直接选择第一项自动选择即可,方便新手操作,选完点击下一步;
7、输入从网络服务商申请到的账号和密码,输入完成后直接下一步;
8、设置wifi密码,尽量字母数字组合比较复杂一点不容易被蹭网。
9、输入正确后会提示是否重启路由器,选择是确认重启路由器,重新启动路由器后即可正常上网。
赞 4956
相关问题
解决方法
-
小伙伴刚入手一个新路由器,安装完后不清楚怎么设置?路由器怎么设置win7?需要哪些步骤?也经常有小伙伴经常设置失败?以下教程就跟大家分享win7电脑路由器设置的方法,感兴趣的...
-
今天给大家带来手机设置路由器方法,平板怎么设置路由器,让您轻松解决问题。身边没有电脑,如何设置无线路由器。好多人用电脑可以很熟练的设置无线路由,但是换成手机就不知道怎么办了。这是典...
-
无线WIFI是现在必不可少的东西了,不管是手机还是电脑都要通赤无线连接网络,而在这之前我们则要安装设置路由器,那么在最新的Win10系统中如何设置路由器呢?下面一起来看看教程哟。...
-
用户选了win7 sp1 x64 下载安装,也重新安装了路由器,那么怎样设置路由器win7?设置完之后怎么连接网络?部分用户对此有点疑惑。今天就借此机会跟大家介绍win7设置路由器...
最新其他问答
- 1 抖音评语大全简短
- 2 抖音怎么获得元宝
- 3 抖音工会礼物优惠
- 4抖音发表评价好评
- 5抖音破五百播放后
- 6在抖音里开通抖音橱窗
- 7抖音评论怎么点开不了
- 8抖音买抖快手买什么
- 9延安有哪些抖音公会
- 10抖音勋章在哪设置的