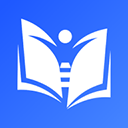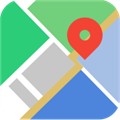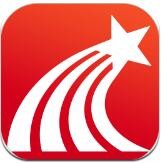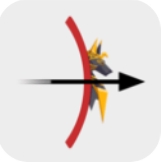IT之家学院:Win10 Mobile使用CLSID开启“此电脑”及C盘教程
时间:2017-06-21 来源:互联网 浏览量:
Win10Mobile老用户想必还记得当年的10166等预览版的资源管理器存在使用快捷方式直接开C盘的BUG,而这个BUG早已被微软封杀。但是在最近的几个预览版上,微软将“此电脑”的CLSID也迁移到了移动版上,而CLSID的强大之处就在于可以通过文件夹调用一些(本不能调用)的系统功能。比较著名的就是当年所谓“上帝模式”和文件夹伪装。而CLSID也可以使得Win 10 Mobile的资源管理器可以直接访问系统分区。
此Bug目前已知存在于Win10 Mobile 15063及其后续版本上,10586、14393两个版本经测试无效。
实现方法:
第一步:打开资源管理器,找到一个可以搜索(也就是已经有文件或文件夹)且可以新建文件夹的地方。
第二步:新建文件夹:
此电脑.{20D04FE0-3AEA-1069-A2D8-08002B30309D}
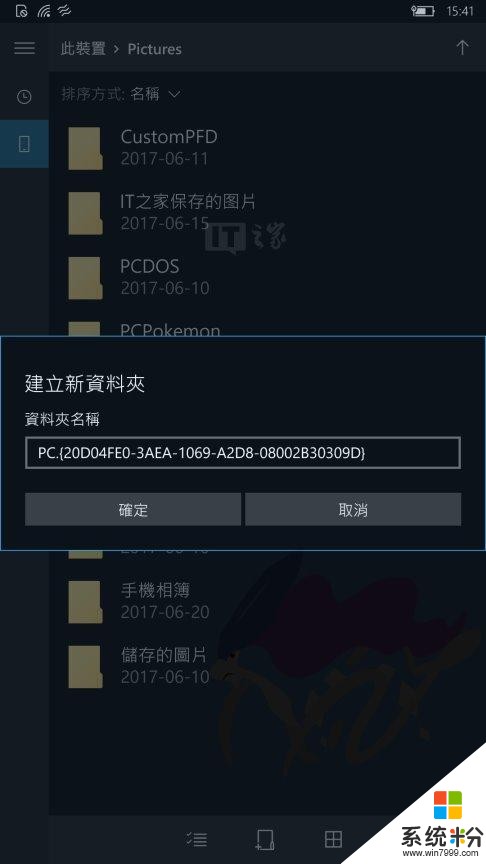
注意!新建文件夹窗口关闭后资源管理器里面不会出现您新建的文件夹,不过不要紧,我们继续。
第三步:使用资源管理器的搜索功能,搜索"此电脑.{20D04FE0-3AEA-1069-A2D8-08002B30309D}"(不含引号),在搜索结果画面中即可看到您刚刚新建的文件夹,好了,点它,看看什么东西出来了?点击MainOS (C:)即可打开C盘。
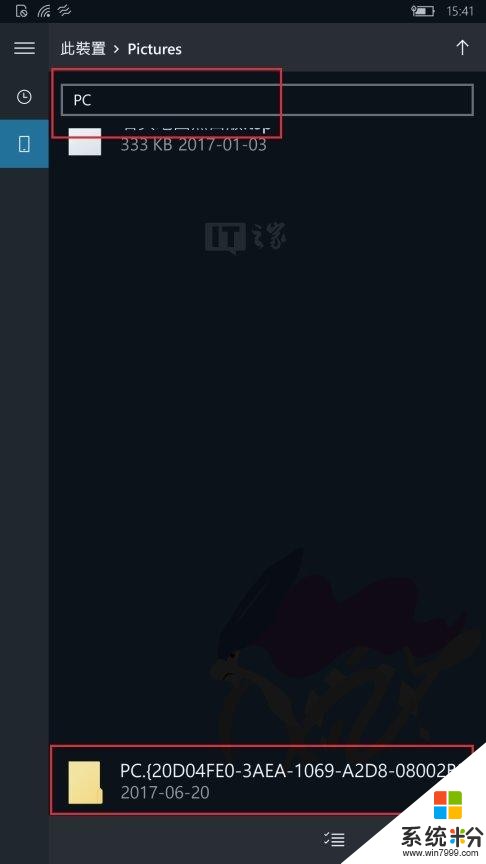
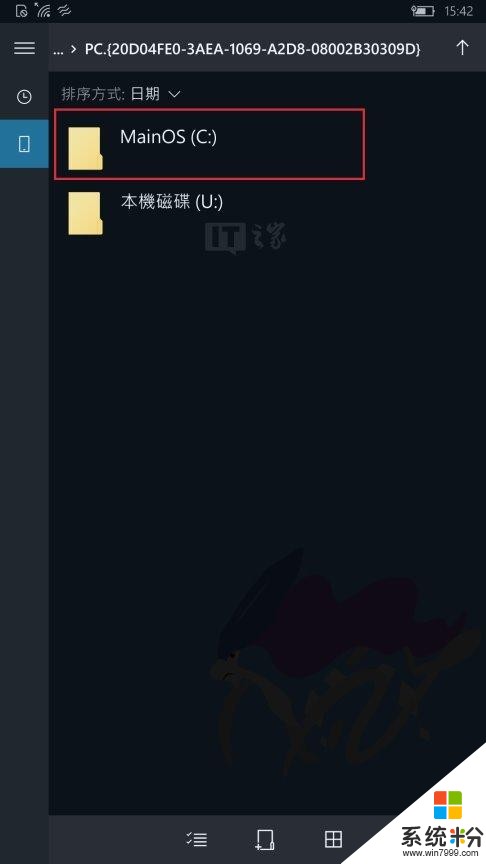
注意:
事实上,由于用户权限的限制,在资源管理器中打开C分区并没有什么实质性的意义(除非您是要改动DPP分区或者从某个软件的安装包里面提取图片等资源)。如果您需要删除内置软件,依然需要将设备使用Interop Tools或vcREG+WPTweaker解锁之后连接到电脑。
我要分享:
相关资讯
- IT之家学院: 如何完美地启用Win10 16257控制台的新版配色
- IT之家学院: 注册表大法之Win10文件资源管理器界面快速自定义
- IT之家学院: 利用Win10通知巧妙实现UWP桌面歌词
- IT之家学院:Win10 SC与TC ,不只是简繁体之分
- IT之家学院: 解决win10 1703版本1366x768分辨率部分显示问题
- IT之家学院:Win10系统共享文件夹设置密码访问
- IT之家学院:Win10 S笔记本Surface Laptop如何安装Office桌面版
- IT之家学院:Win10秋季创意者更新16215如何解决输入法、QQ占用资源问题
- IT之家学院:Win10夜灯模式打不开的解决办法
- IT之家学院:Win10个性化,完美开启“Aero特效”
热门手机应用
最新热门游戏
微软资讯推荐
- 1 《最终幻想15》X1X为原生3K 将支持Win10高级音效
- 2 为什么很多人都不喜欢Win10自带的杀毒软件?其中缘由你可知晓?
- 3 硬件轻松超越MacBook Pro 微软Surface Book增强版体验
- 4教你怎样把 win10 系统重装成 win7
- 5微软与V社合作 WindowsVR头显将支持SteamVR
- 6Win10 杀毒软件 Windows Defender 扫描跳过错误提醒,修复方法来了
- 7《新闻联播》惊现微软Surface Studio
- 8第三方开发者出手,苹果MacBook Pro Touch Bar用上Windows 10任务栏
- 9Win10秋季更新来临, 逻辑梳理和细节更新值得关注
- 10效果绝了!微软账户网站用上流畅设计