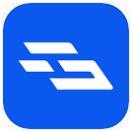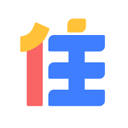Win10系统如何通过桌面右键菜单打开控制面板
时间:2017-06-17 来源:互联网 浏览量:
大家好、我是澎湃哥、相信很多朋友都将自己的电脑升级到Win10系统了吧?但是升级以后、但在没有设置成Win7经典版的界面时,我们很难找到“控制面板”按钮,因为Win10系统它移除了“控制面板”的按钮,虽然我们可以在微软小娜中搜索“控制面板”来打开它,可是这种还是有些麻烦。今天,澎湃哥就教大家如何在Win10当中通过桌面右键菜单来打开控制面板,下面我们开始。

Win10系统
我们首先按“win+R”来打开运行窗口,在运行框中输入“regedit”,然后按“回车键”打开注册表编辑器(若有UAC授权请求,请同意);
定位到以下位置:\HKEY_CLASSES_ROOT\DesktopBackground\Shell\
把鼠标光标放在\HKEY_CLASSES_ROOT\DesktopBackground\Shell\上,单击右键,选择新建-项,并将此项命名为:ControlPanel。
点击进入\HKEY_CLASSES_ROOT\DesktopBackground\Shell\ControlPanel项;
在窗口右侧的空白区域单击鼠标右键,选择新建-字符串值,并将此字符串命名为:MUIVerb 。
双击字符串MUIVerb,将该字符串的数值数据设置为:@shell32.dll,-4161
在窗口右侧的空白区域单击鼠标右键,选择新建-字符串值,并将此字符串命名为:SubCommands
在窗口右侧的空白区域单击鼠标右键,选择新建-字符串值,并将此字符串命名为:Icon
双击字符串Icon,将该字符串的数值数据设置为:imageres.dll,-27
在窗口右侧的空白区域单击鼠标右键,选择新建-字符串值,并将此字符串命名为:Position
双击字符串Position,将该字符串的数值数据设置为:Bottom
把鼠标光标放在\HKEY_CLASSES_ROOT\DesktopBackground\Shell\ControlPanel上,单击右键,选择新建-项,并将此项命名为:shell
把鼠标光标放在\HKEY_CLASSES_ROOT\DesktopBackground\Shell\ControlPanel\Shell上,单击右键,选择新建-项,并将此项命名为:1ControlPanelCmd
点击进入\HKEY_CLASSES_ROOT\DesktopBackground\Shell\ControlPanel\Shell\1ControlPanelCmd项,双击字符串默认,将该字符串的值设置为:@shell32.dll,-31061
在窗口右侧的空白区域单击鼠标右键,选择新建-字符串值,并将此字符串命名为:Icon
双击字符串Icon,将该字符串的数值数据设置为:
imageres.dll,-27
把鼠标光标放在:
\HKEY_CLASSES_ROOT\DesktopBackground\Shell\ControlPanel\Shell\1ControlPanelCmd上,单击右键,选择新建-项,并将此项命名为:command
点击进入:
\HKEY_CLASSES_ROOT\DesktopBackground\Shell\ControlPanel\Shell\1ControlPanelCmd\command项,双击字符串默认,将该字符串的数值数据设置为:explorer.exe shell:::{26EE0668-A00A-44D7-9371-BEB064C98683}
把鼠标光标放在:\HKEY_CLASSES_ROOT\DesktopBackground\Shell\ControlPanel\Shell上,单击右键,选择新建-项,并将此项命名为:2ControlPanelCmd
点击进入\HKEY_CLASSES_ROOT\DesktopBackground\Shell\ControlPanel\Shell\2ControlPanelCmd项,
双击字符串默认,将该字符串的值设置为:
@shell32.dll,-31062
在窗口右侧的空白区域单击鼠标右键,选择新建-字符串值,并将此字符串命名为:
Icon
双击字符串Icon,将该字符串的数值数据设置为:
imageres.dll,-27
把鼠标光标放在\HKEY_CLASSES_ROOT\DesktopBackground\Shell\ControlPanel\Shell\2ControlPanelCmd上,单击右键,选择新建-项,并将此项命名为:
command
点击进入
\HKEY_CLASSES_ROOT\DesktopBackground\Shell\ControlPanel\Shell\2ControlPanelCmd\command项,
双击字符串默认,将该字符串的数值数据设置为:
explorer.exe shell:::{21EC2020-3AEA-1069-A2DD-08002B30309D}
把鼠标光标放在\HKEY_CLASSES_ROOT\DesktopBackground\Shell\ControlPanel\Shell上,单击右键,选择新建-项,并将此项命名为:3ControlPanelCmd
点击进入\HKEY_CLASSES_ROOT\DesktopBackground\Shell\ControlPanel\Shell\3ControlPanelCmd项,
双击字符串默认,将该字符串的值设置为:@shell32.dll,-32537
在窗口右侧的空白区域单击鼠标右键,选择新建-字符串值,并将此字符串命名为:Icon
双击字符串Icon,将该字符串的数值数据设置为:imageres.dll,-27
在窗口右侧的空白区域单击鼠标右键,选择新建-字符串值,并将此字符串命名为:CommandFlags
双击字符串CommandFlags,将该字符串的数值数据设置为:dword:00000020
把鼠标光标放在
\HKEY_CLASSES_ROOT\DesktopBackground\Shell\ControlPanel\Shell\3ControlPanelCmd上,单击右键,选择新建-项,并将此项命名为:command
点击进入
\HKEY_CLASSES_ROOT\DesktopBackground\Shell\ControlPanel\Shell\3ControlPanelCmd\command项,
双击字符串默认,将该字符串的数值数据设置为:
explorer.exe shell:::{ED7BA470-8E54-465E-825C-99712043E01C}
最终的注册表结构是这样的:
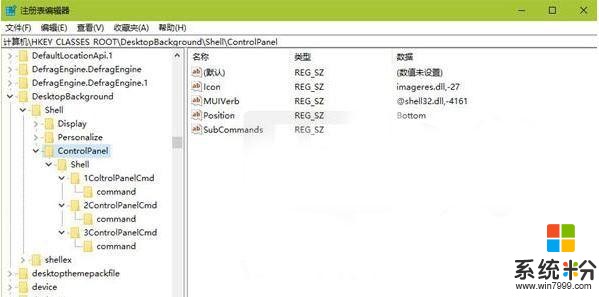
效果展示
右键菜单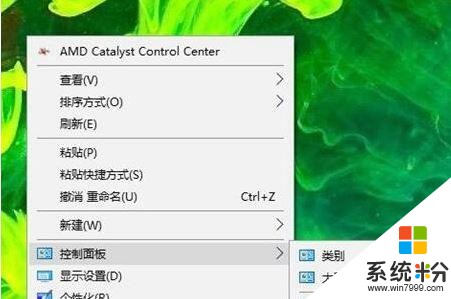
右键菜单-控制面板-类别:
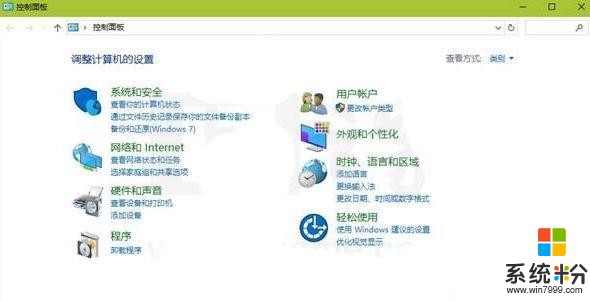
右键菜单-控制面板-大图标:
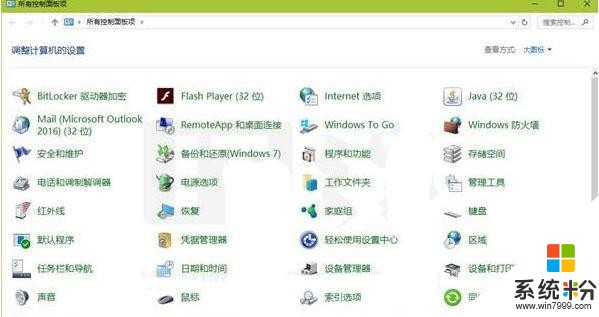
右键菜单-控制面板-所有任务:
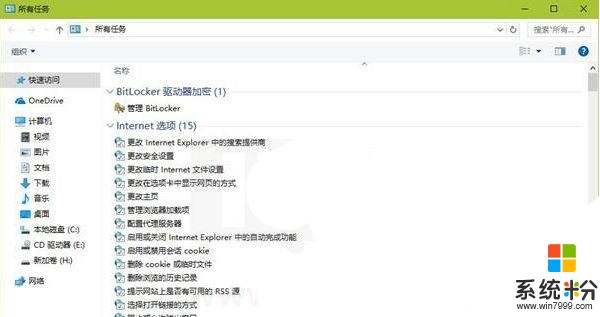
当然了,我知道有些“鸡蛋里面着骨头的人”会说太麻烦,怎么怎么滴,如果你嫌上面的操作太麻烦,那么可以下载下面的注册表脚本。(效果如下)
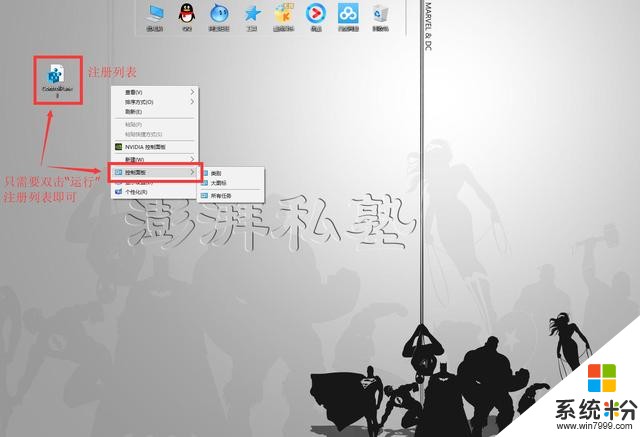
运行图
谢谢大家的阅读!