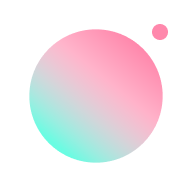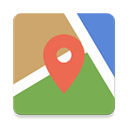字糊图虚的毛病终于改了!大赞创意版Win10!
时间:2017-05-22 来源:互联网 浏览量:
不知道大家在看过《放大招!Windows组合键也能缩放图标》后,是如何显示桌面上的图标?小编先来,为了让电脑操作能像手机那么直观,现在用的是经过DPI200%放大后的效果,真的很有视觉冲击力。

但相信肯定会有不少小伙伴会有这样的疑问,该怎么灵活DPI缩放的大小,达到最佳的屏幕观感?其实这个问题解答起来非常简单的哦,请把Windows 10更新到创意者(1703版)就OK了。
在创意者更新后的"设置-系统-显示"下,大家可以看到规模和布局的选项,该选项下可以根据比例对分辨率进行调整。
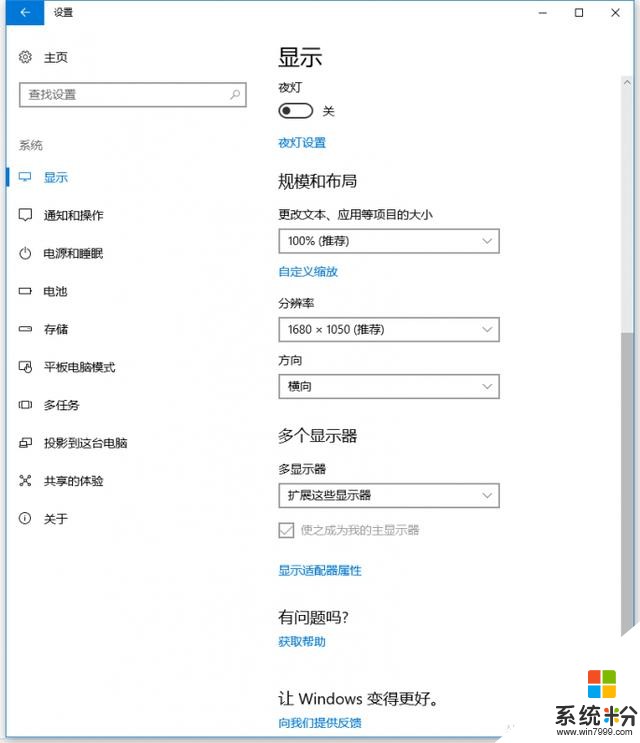
之后呢,点击新增的“自定义缩放”继续进行细节上的调整,配合显示器的分辨率,手动输入“100%~500%”之间的数值,注销后就能看到整个Windows的图标大小显示变化。
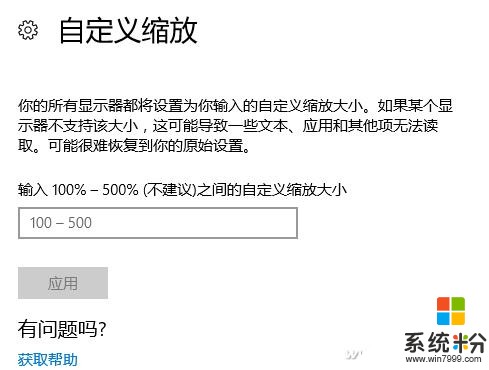
嗯,Windows 10自带的程序图标怎么缩放都不会有问题,但第三方就不好说了。不给也不用太担心,兼容模式(右击程序-属性-兼容性)下有隐藏的DPI缩放功能哦。
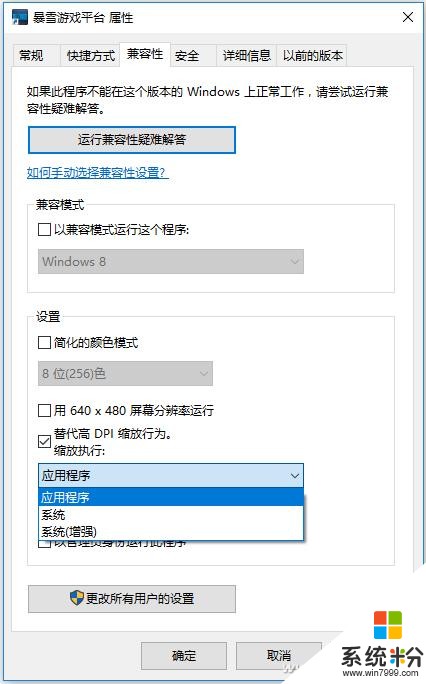
当勾选了替代高DPI的缩放行为后,可以选择应用程序、系统、系统(增强)三个选项。其中:
“应用程序”选项代表系统将强制进程在显示器的分辨率下运行,该设置此前叫做“高DPI设置时禁用显示缩放”,在该选项下系统不会对用户界面进行拉伸;
“系统”选项则意味着系统将对DPI感知进程进行标准处,当DPI变动的时候,系统将对界面进行拉伸;
而“系统(增强)”是仅对除了GDI+、DirectX、位图的程序和内容进行缩放。
如果大家不太确定现在安装的第三方程序能够支持DPI缩放,可以用Process Explorer这款软件(公众号界面输入DPI获取下载地址)检测下。启动后,现在软件界面任务栏上依次选择“View-Select Columns…”
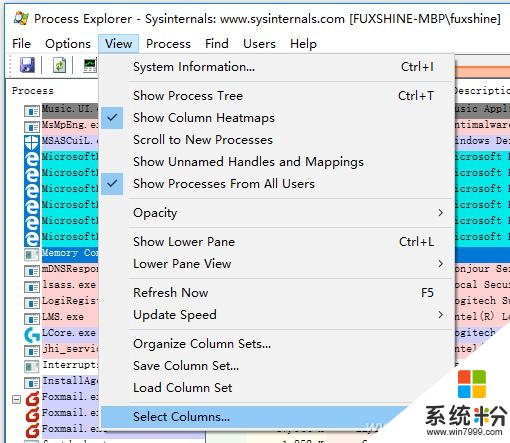
勾选“DPI Awareness”后,就可以看到程序监控界面出现新的显示栏,
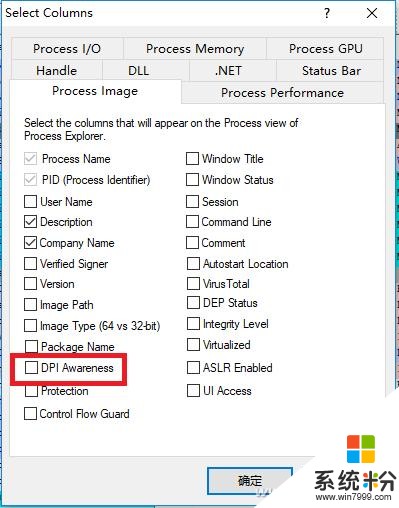
其中Unaware是不支持,System Aware是支持,Per-Monitor Aware是支持多显示器动态自适应,一目了然吧?
对了哦,明天就是传说中的“520”了,单身的小伙伴们记得学习下《敢动我的电脑?小编教你恶整来犯者》中介绍的技巧哦,灵活应用说不定就脱单了呢!