win10系统重装后设置教程
时间:2019-11-29 来源:互联网 浏览量:
Win10系统是微软发布的最后一个独立的windows系统。它具有很强的可用性和很高的安全性。许多朋友已将系统升级到win10。不过,有些朋友在重新安装win10系统后遇到了一些问题,比如重新安装win10系统后如何设置?让我们知道
重新安装后如何设置win10系统?我第一次安装win10系统时,什么都不懂。虽然我无意中重新安装了它,但没想到电脑重启后会出现win10系统设置界面。在这方面,在重新安装win10系统之后,我已经整理出了详细的安装步骤
win10系统重新安装后的设置过程
1。重新安装win10后出现此界面。选择该地区的中国,然后单击是

Win10图表-1
2。键盘布局可根据自己的需要选择。基本的是微软拼音
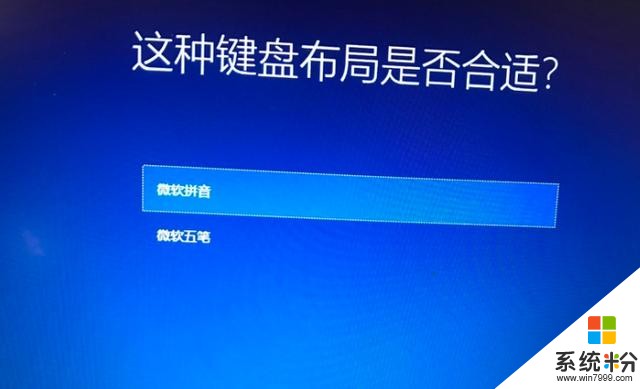
重新安装后如何设置win10图2
3。然后,是否添加第二个键盘布局出现,跳过

win10重新组装后如何设置图-3
4。网络进入系统后连接,跳过
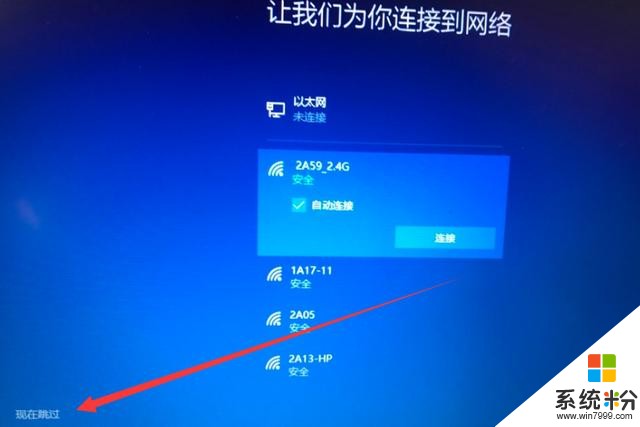
Win10图表-4
5。出现许可协议,接受
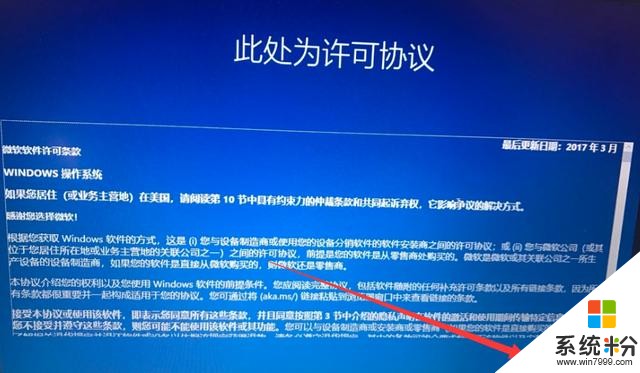
Win10图表-5
6。无需登录Microsoft帐户,在登录界面中选择“脱机帐户”
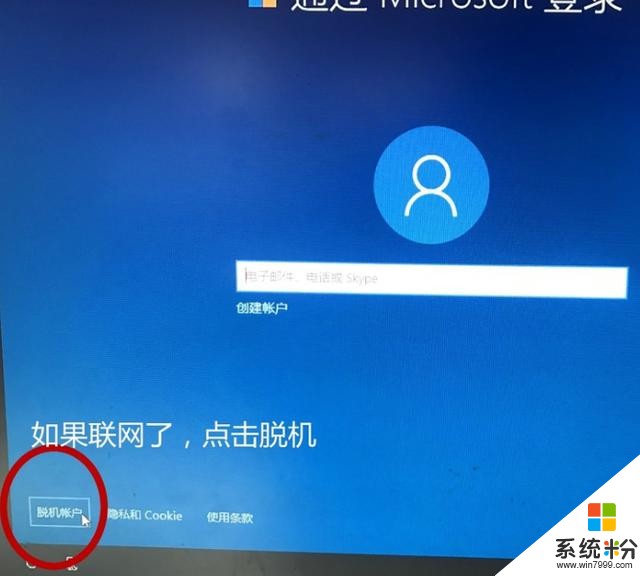
win10重新组装后的安装图-6
7。输入您最喜欢的帐户名,如果不想设置密码,请跳过
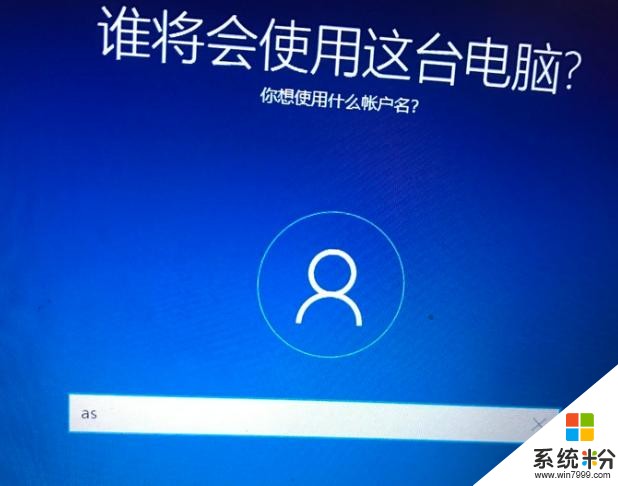
Win10图表-7
8。根据需要选择“隐私设置”,并在设置后单击“接受”
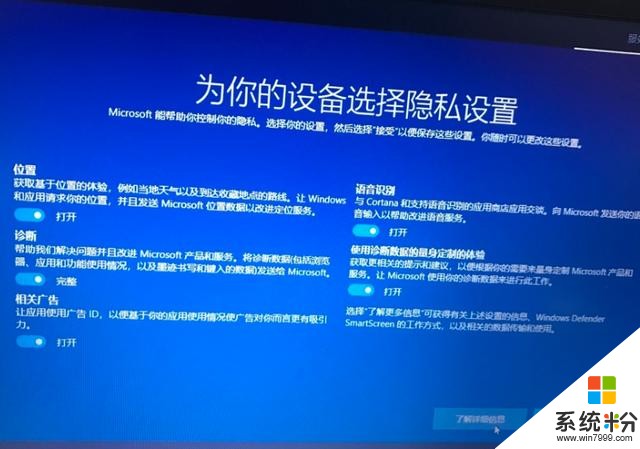
重新安装后如何设置win10图8
9。之后,等待进入系统桌面,然后连接到网络以供正常使用
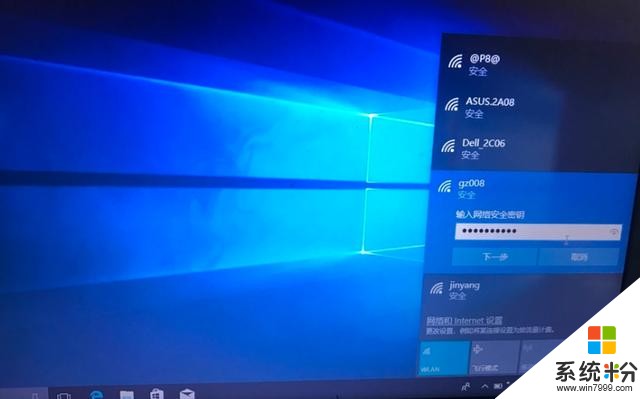
重新安装后如何设置win10图9
以上是重新安装win10系统后的安装方法。希望对你有帮助
我要分享:
相关资讯
热门手机应用
最新热门游戏
微软资讯推荐
- 1 早于预期,微软Win10 S笔记本Surface Laptop i7顶配版6月30日上市
- 2 让Win10“通知和操作中心”不显示“建议的应用”等广告信息
- 3 三星微软再合作:QLED新品支持XBOX游戏模式
- 4微软小娜Cortana安卓版2.7.5.1793版本发布,性能提升/语音改进
- 5英伟达、因特尔、微软等巨头开启人工智能领域第一战——AI芯片
- 6自述数码小编的日常! 微软新Surface Pro的全面体验
- 7win10系统如何取消网络验证提示窗口及操作方法
- 8Windows 10 RS4新功能曝光:工作文件夹按需同步即将到来
- 9预创未来 微软加速器北京十期创新展示日举办
- 10Win10自带杀毒软件如此强大,大家却不爱用,究竟是为什么呢




















