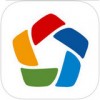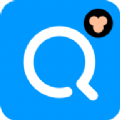重新安装系统win10步骤
时间:2019-11-16 来源:互联网 浏览量:

很多朋友害怕安装的系统存在流氓行为,也不知道如何安装系统,今天让魔法猪教你重新安装系统win10步骤,一步一步正确教你安装微软原版系统,有需要的朋友可以参考下哦。
重装安装系统图文教程
1、首先嗖搜【魔法猪】官网,找到并下载魔法猪系统重装,同时请备份好电脑系统c盘上面重要的资料。
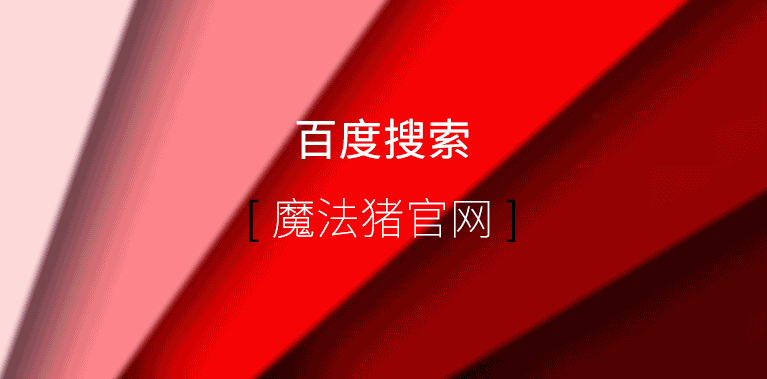
2、双击打开准备好的魔法猪,魔法猪工具会自动检测电脑本地环境。下图:
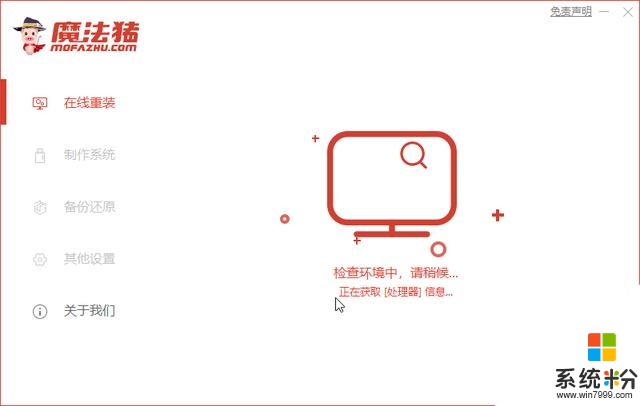
3、进入到选择微软原版系统的界面,选择我们需要重装安装系统win10 64位系统,点击展开,然后点击 安装此系统。下图:
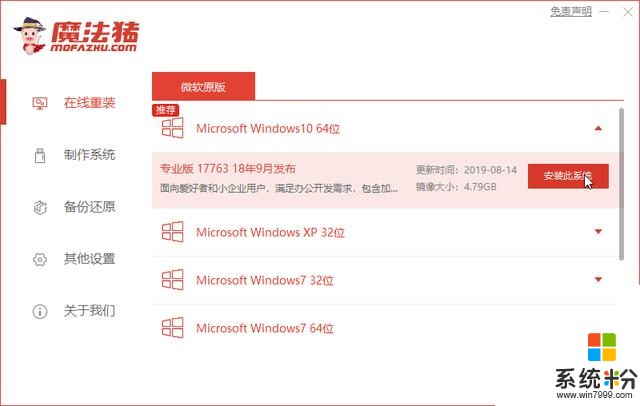
4、接着勾选需要安装的电脑软件,选择完成后点击 下一步,下图:
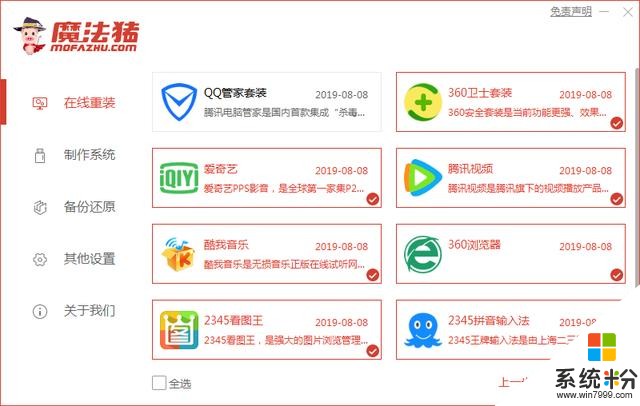
5、接着进入下载系统的阶段,根据网上需要一定的时间,下面的操作都是魔法猪自动操作哦,建议不要操作电脑,可以去先忙其他事情。
Ps:下载需要一段时间,这段安装期间尽量不要操作电脑以及休眠、断电,避免安装失败哦。
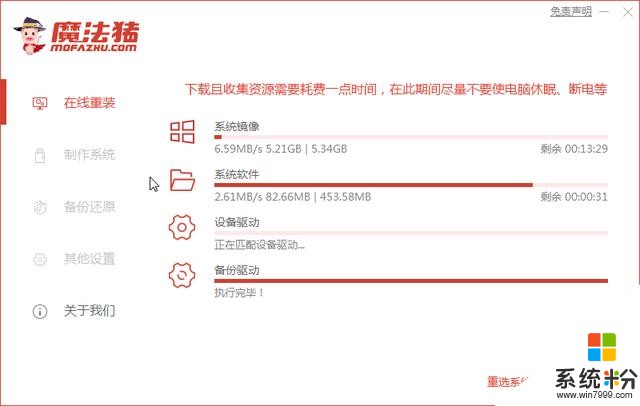
6、最后win10系统下载完成以及部署后,接着10秒后电脑自动重启,如果暂时不安装系统,请点击 稍后重启,下图所示:
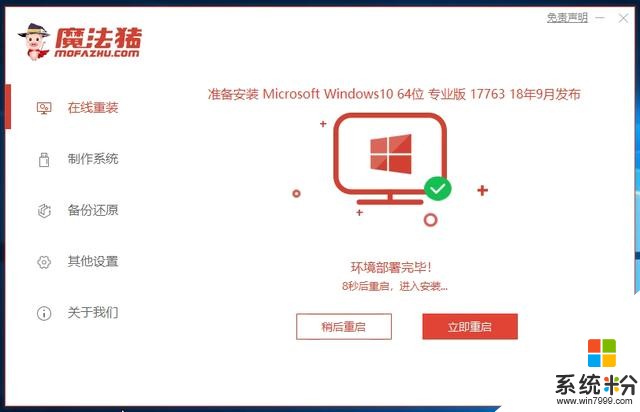
7、电脑重启后出现启动管理器界面,10秒后自动选择 mofazhu PE-MSDN 。下图:

8、加载几分钟完成会自动进入PE系统后,魔法猪自动开始安装系统。下图:
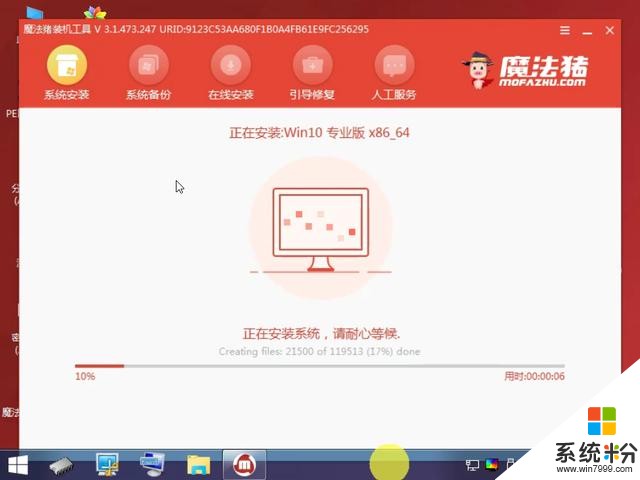
9、win10系统安装完成后,10秒后自动重启电脑,这样重新安装系统win10步骤到此完成了。下图所示:
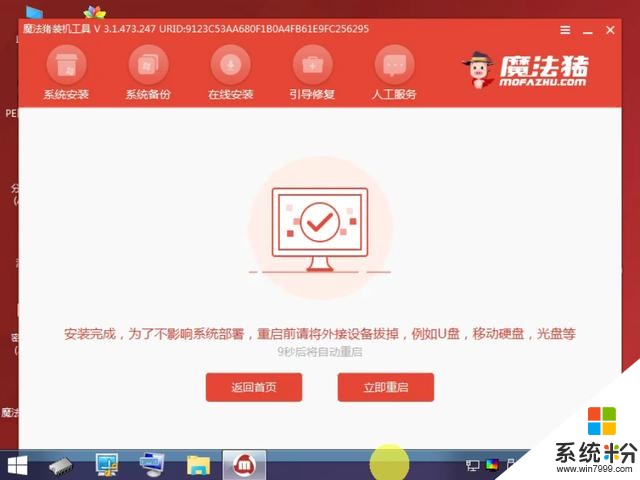
10、电脑在安装过程中会多次自动重启,请不必担心哦,只要等待安装完成进入win10系统。下图所示:
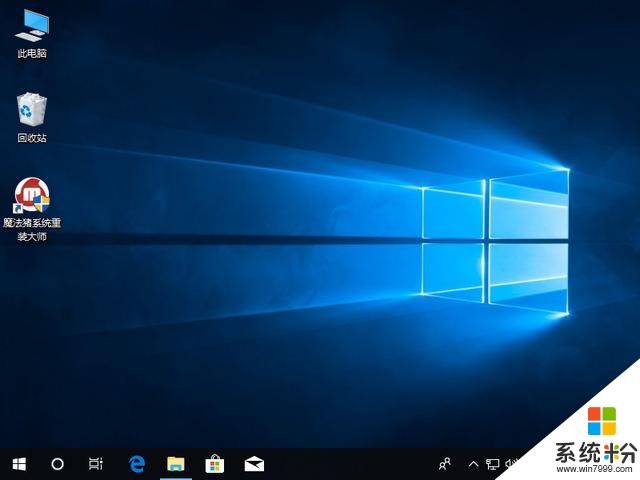
以上就是关于重新安装系统win10步骤,恭喜你系统安装成功了,下次自己重装系统就非常简单了,你学到了吗?我是魔法猪,只为电脑装机就像变魔法一样神奇。
我要分享:
相关资讯
最新热门游戏
-
10凡达世界小镇正版
微软资讯推荐
- 1 《最终幻想15》X1X为原生3K 将支持Win10高级音效
- 2 为什么很多人都不喜欢Win10自带的杀毒软件?其中缘由你可知晓?
- 3 硬件轻松超越MacBook Pro 微软Surface Book增强版体验
- 4教你怎样把 win10 系统重装成 win7
- 5微软与V社合作 WindowsVR头显将支持SteamVR
- 6Win10 杀毒软件 Windows Defender 扫描跳过错误提醒,修复方法来了
- 7《新闻联播》惊现微软Surface Studio
- 8第三方开发者出手,苹果MacBook Pro Touch Bar用上Windows 10任务栏
- 9Win10秋季更新来临, 逻辑梳理和细节更新值得关注
- 10效果绝了!微软账户网站用上流畅设计