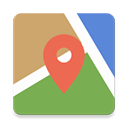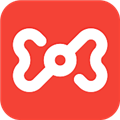激活win10怎么备份重装系统 重装系统Win10详细步骤
时间:2019-08-07 来源:互联网 浏览量:
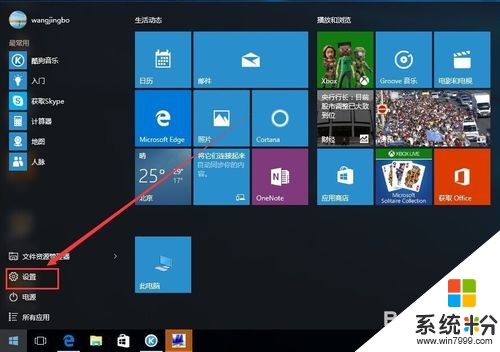
windows10激活工具是专为激活win10系统而制作的,不仅支持一键激活win10专业版系统,还支持激活其他版本的windows和office办公软件。Windows10激活工具操作简单,只需一键操作,永久免费使用。暴风win10激活工具支持激活所有32位 64位的Windows10系统。
今天小编给大家讲讲重装系统Win10的详细步骤和方法。
首先可以根据你的电脑配置要下载哪个32位系统还是64位系统,一般电脑内存4G及以上推荐下载安装64位系统,反之下载安装32位系统。
其次,重装系统软件会格式化掉C盘然后再安装全新系统,所以重装系统之前如果C盘(包括:我的文档,收藏夹,桌面)有重要资料请先手动转移到其他盘,然后再安装系统。
再次,下载Onekey ghost(下载时要选择普通下载),由于Windows10正式版系统镜像文件比较大,所以下载时会要求你先下载百度云管家,然后才能下载Win10系统镜像,下载地址在上面的工具/原料中有提供。
注:下载镜像文件不要保存在C盘,也不要保存在带中文的路径,不然Onekey ghost会无法安装这个下载好的镜像文件。
我们把需要的工具和要安装的Win10正式版镜像文件都下载好后,那么我们就可以开始重装系统了,工具上面都有提供下载地址。
下面我们开始来重装系统win10吧
首先我们打开已经下载好的Onekey ghost镜像安装器。
打开后软件后,在Onekey ghost里选择还原分区,在GHO WIM ISO映像路径中选择刚才下载好的Win10正式版系统镜像Win10_64.GHO,如下图
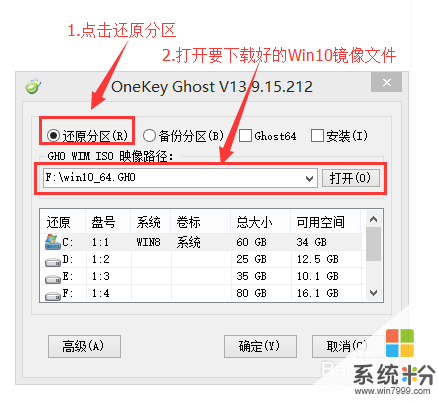
在下方选择还原到C盘(注意:是点击下面的C盘一下,点击之后会变成蓝色的),如图
然后点击确定
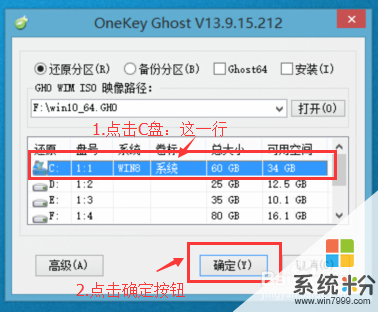
点击确定后,会出现下图的提示框,询问是否重启安装系统,我们点击是按钮

接下来电脑就会重启,重启后就会出现下图的界面,什么都不需要做,耐心等待进度条走完即可。
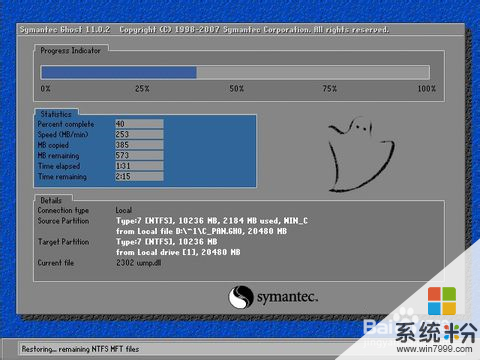
然后会再次重启电脑,就会进入安装Win10系统的过程,一般安装需要5-15分钟,同样的我们什么都不需要做,耐心等待直到进入桌面为止,重装系统完成。
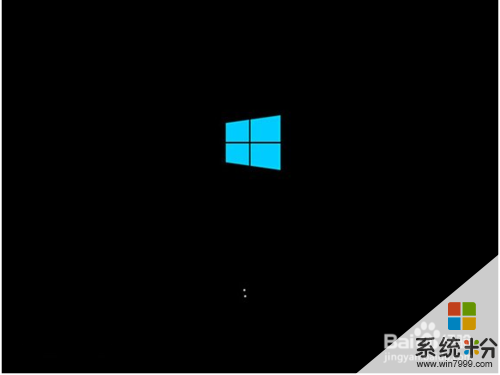
查看设备管理器驱动是否已经全部装好,如果没有可以下载驱动人生,驱动精灵之类的工具一键修复驱动。手动调整自己电脑显示屏最佳分辨率。
把刚才重装系统之前的备份数据,重新拷贝回去。
至此,重装系统Win10已经全部完成。
以上就是重装系统Win10详细步骤和方法,希望能帮到大家。
以上就是系统粉小编为您带来的激活win10怎么备份重装系统,win10全格式盘重装后怎么激活,重装系统Win10详细步骤,希望大家能够永久激活成功!
相关资讯
- office2010中文破解版 office2010简体中文破解版
- 如何把win10的激活关掉 win10禁止kms激活服务
- win10insiderpreview未激活 Win10预览版无法激活
- win10无法永久激活吗 win10专业版永久激活
- win10kms激活失败 win10+kms激活错误
- win10激活错误代码0x80070002 激活系统0x80070002解决方法
- win10kmspico激活工具下载 kmspicowin10激活工具v10.2.0
- 华硕win7 64位专业版激活工具 华硕win7专业版激活工具使用方法
- 非正版win8怎么激活 怎样将win8永久激活
- office2013win764位激活工具下载 office2013激活工具win764位
最新热门游戏
激活工具推荐
- 1 win10激活账号密码忘记了怎么办啊 win10激活忘记账号和密码解决方法
- 2 win7部分软件出现乱码 win7激活提示程序乱码
- 3 office2010激活密钥 office2010永久激活码
- 4win10开机黑屏怎么办 win10开机黑屏如何解决
- 5win7专业版产品激活码 win7专业版产品密钥激活码
- 6win10系统如何激活 使用命令激活win10系统的方法
- 7如何解决win10兼容性 win10怎么无法用软件
- 8win1064位旗舰版激活码 win10系统密钥激活码
- 9小马激活工具如何激活office2016 小马激活office2016无法找到kms产品
- 10win10没有激活开机慢吗 win10激活后开机速度慢了