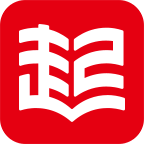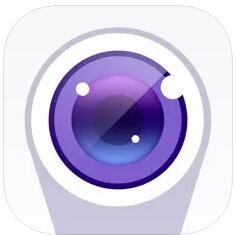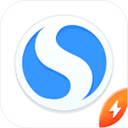win10小技巧:向锁屏数字密码说拜拜,轻松两步设置图片密码
时间:2018-11-20 来源:互联网 浏览量:
win10的锁屏功能对保护电脑的隐私起到了很好的作用,可是很多小伙伴还在用数字密码来作为登录选项,打开电脑时登录得输入密码,锁屏时解锁还得输入密码,难道你们就没有想过像手机那样手势解锁吗?简介还方便,重要的是能和你的小伙伴那千年不变的密码锁屏“不一样”。下面,我们就来讲解两步轻松实现动动电脑鼠标便能类似于手机手势解锁的炫酷图片密码步骤。第一步

打开电脑设置,在搜索框输入“登录选项”。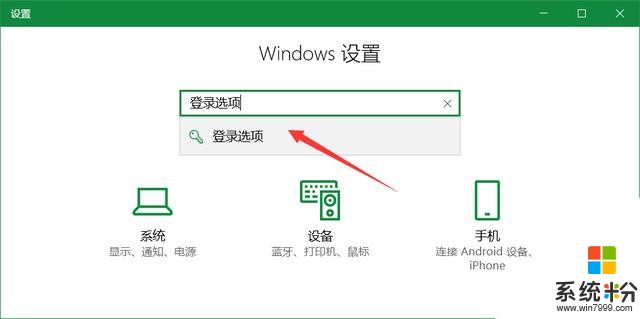 然后找到“图片密码”这个设置。
然后找到“图片密码”这个设置。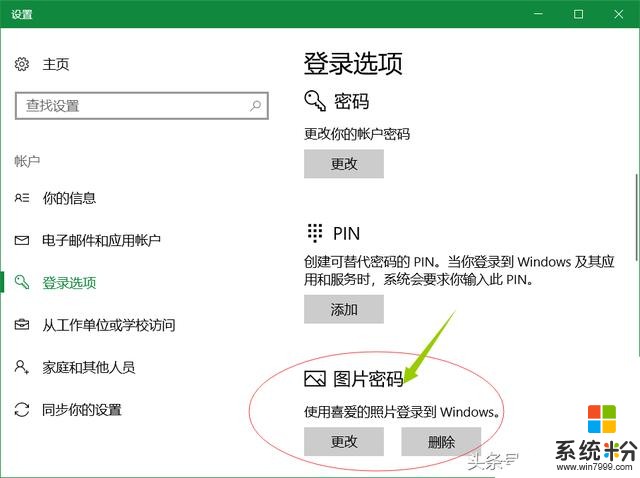
添加你喜欢的图片【最好特征鲜明】并设置手势 这里我是以右边小狗的眼睛和鼻子为解锁点,顺次点击就可以解锁。
这里我是以右边小狗的眼睛和鼻子为解锁点,顺次点击就可以解锁。
设置完成后保存即可。
这里我再教大家个快捷锁屏键组合:win+L
 好,我们锁屏后,鼠标点击解锁。
好,我们锁屏后,鼠标点击解锁。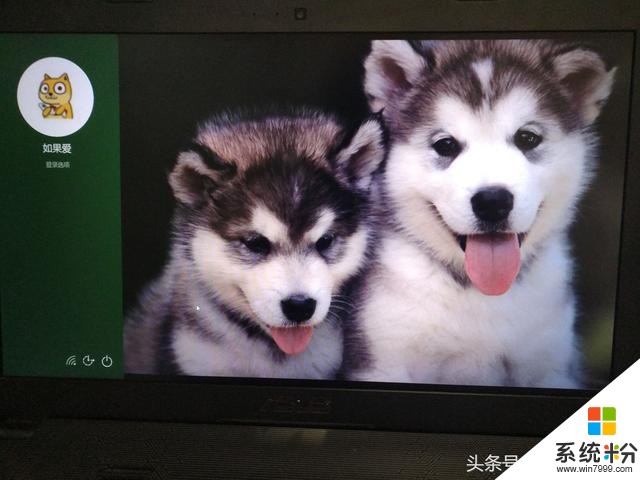 会弹出这个界面,之后我们依次点击右边小狗的眼睛和鼻子即可解锁。非常方便。
会弹出这个界面,之后我们依次点击右边小狗的眼睛和鼻子即可解锁。非常方便。
我直接来个演示吧。
视频加载中...
好了,学会的小伙伴记得点赞关注小编哦。
我要分享:
相关资讯
热门手机应用
最新热门游戏
-
10幻塔安卓版