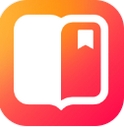Win10电脑没有休眠怎么回事?一招教你找回
时间:2018-08-23 来源:互联网 浏览量:
本文转自电脑百事网,仅学习分享。如有侵权请联系删除
在Windows系统电源选项中,我们一般可以看到关机、重启、睡眠、休眠等选项。不过,在最新的Win10系统中,很多小伙伴会发现只有睡眠、关机、重启,休眠选项不见了。那么,Win10电脑没有休眠怎么回事?下面就来说说休眠不见的原因以及如何找回休眠功能。
 Win10电脑没有休眠怎么回事?
Win10电脑没有休眠怎么回事?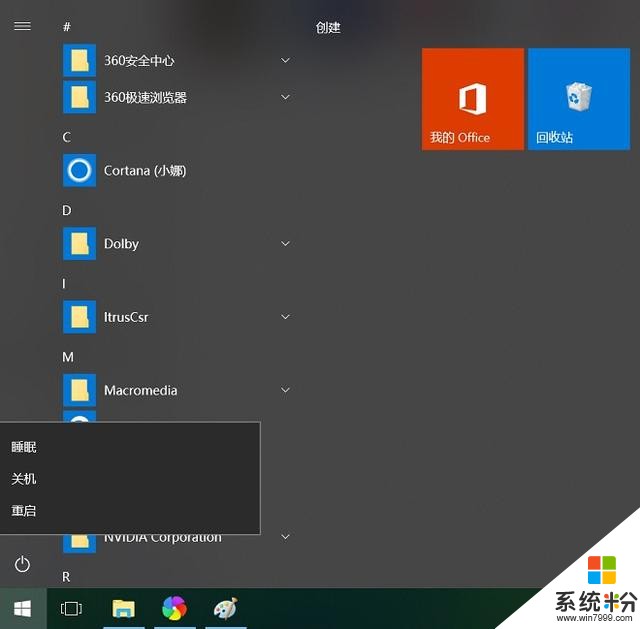
其实,Win10中的休眠功能被微软故意隐藏了,微软给出的理由如下:
由于“休眠”功能对磁盘空间和待机功耗要求太高,和“主打节能、轻薄”的时代潮流不符,所以被悄悄隐藏去掉了。
一招教你找回Win10休眠功能1、依次打开Win10的「控制面板」->「电源选项」->「选择电源按钮的功能」;
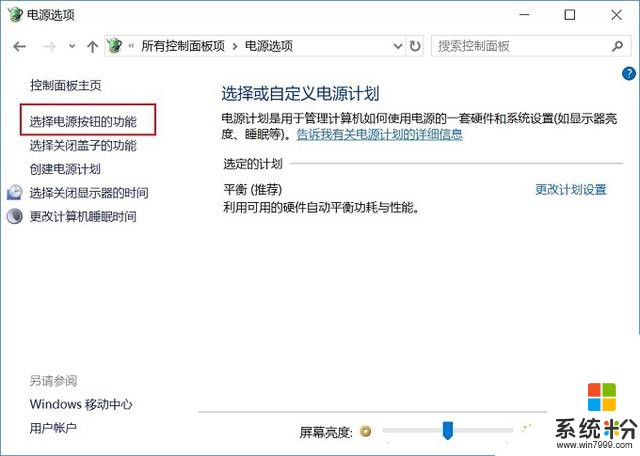
2、接下来点击「更改当前不可用设置」,如下图所示。
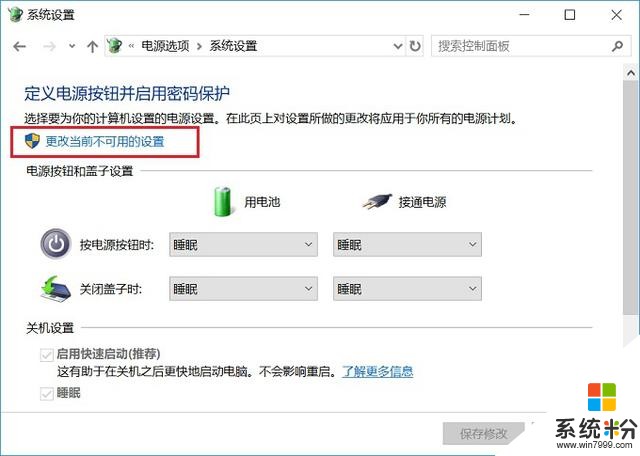
3、之后在关机设置下方中,就可以看到「休眠」选项了,默认是没有勾选,也就是隐藏的。
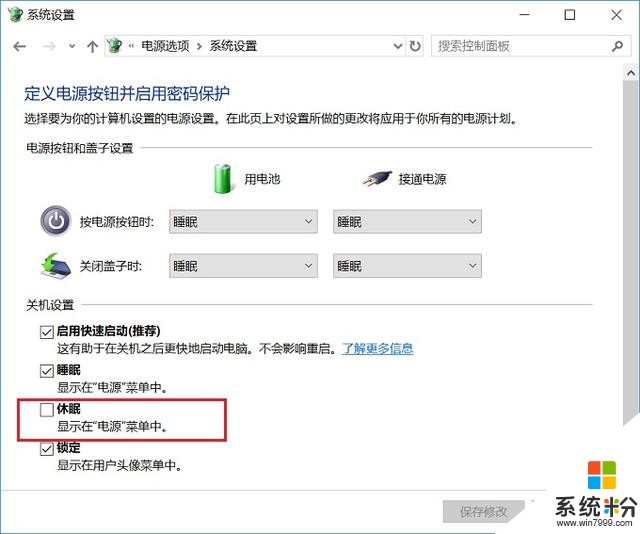
4、最后我们只要将“休眠”功能勾选上,并点击右下角的“保存修改”,这样休眠功能就回来了。
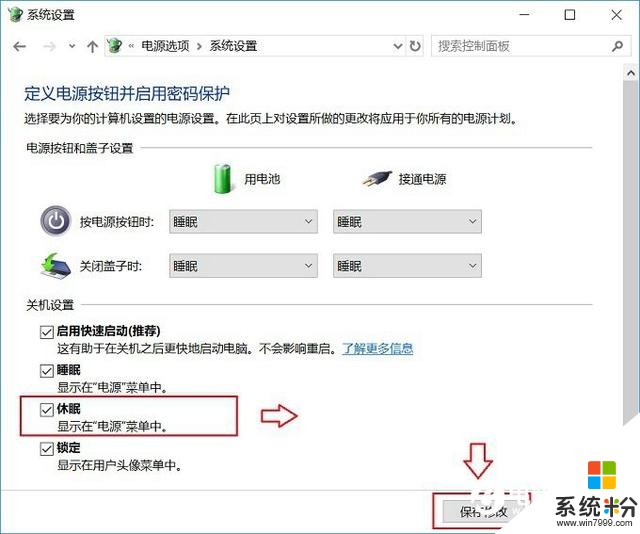
以上就是找回Windwos 10休眠功能方法,勾选休眠功能后,在关机的电源按钮中,就可以看到“休眠。”功能了。
我要分享:
相关资讯
热门手机应用
最新热门游戏
-
10暗黑地牢免费版
微软资讯推荐
- 1 微软年度大作: 《除暴战警3》本月放出大量情报!
- 2 微软宣布继续为Windows 7企业级用户提供支持!
- 3 E3 2017: 微软发布会在即 神秘3A大作面纱即将揭开
- 4微软发布最新WinDbg预览版,外观改进是由于黑客太猖狂?
- 5Win10更新四月版正式支持“你的手机”
- 6Windows 10更新十月版已大规模推送,那个催你升级的助手好像又来了
- 7微软Office遥测等被指违反GDPR法规,或面临数十亿美元罚款
- 8马上发布! 微软自曝Surface Pro 5: 期待
- 9用DirectX 12游戏将更爽了!微软注册专利“Direct Physics”
- 10三星x微软合作细数Note10上的Windows新功能