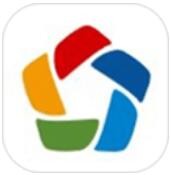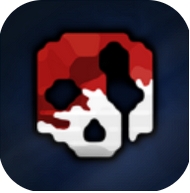win10屏幕键盘遮挡任务栏怎么办?一招就可以解决问题
时间:2017-08-06 来源:互联网 浏览量:
win10屏幕键盘遮挡任务栏怎么办?一招帮你解决问题
从win7的tablet PC输入面板中屏幕键盘到win10的屏幕键盘相信大家都有所接触,有时在公共场所输入关键信息(比如账号密码)担心有键盘记录器就可以用软键盘或者屏幕键盘搞定,win10屏幕键盘在触摸屏及平板电脑中用的居多。对于屏幕键盘一般通过右键点击任务栏调出的。

win7屏幕键盘居中显示
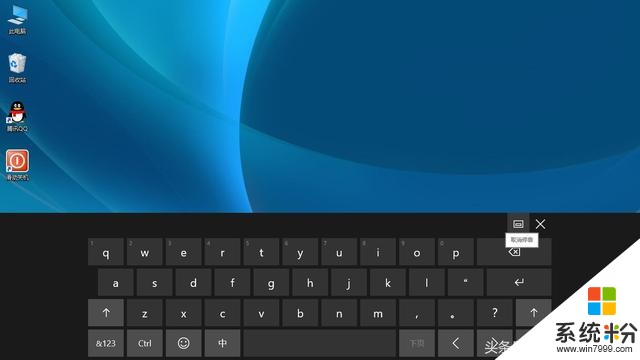
win7屏幕键盘停靠底部并遮挡任务栏
在win7默认打开时是显示在屏幕中央,并且可以进行拖动,而到了win10默认打开时是悬停在屏幕下方不能拖动,并且把任务栏遮挡住,这让很多用户感觉到不方便,尤其对于桌面PC用户。当然了,也可以点击右上角的取消停靠进行拖动改变位置。但总要多一步操作且看起来没有停靠时舒服。
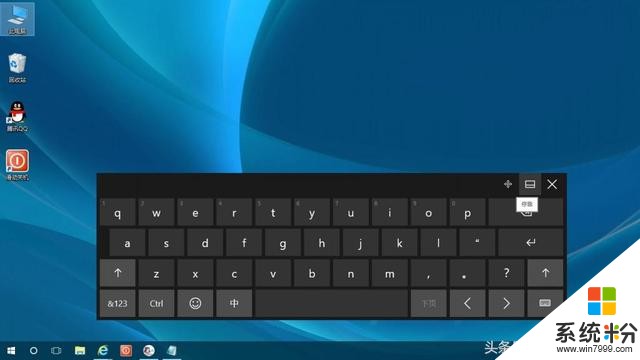
win10屏幕键盘取消停靠
那能不能打开时就能像默认停靠的那样但没有把任务栏遮挡住呢?当然可以,只需要修改一下注册表就可以实现。下面IT技术资料分享网小编就为大家分享解决办法。
具体如下:
(注意:修改注册表有风险,修改前建议对注册表先进行备份,避免出现误操作)
1.通过小娜搜索栏输入regedit回车或者按win+r组合键键调出运行对话框输入regedit回车,打开注册表编辑器
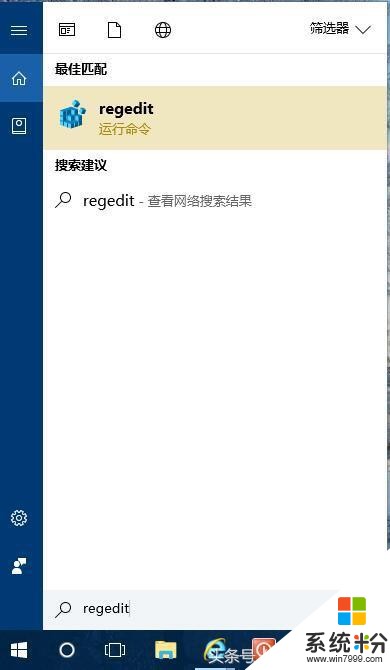
小娜打开注册表
或者
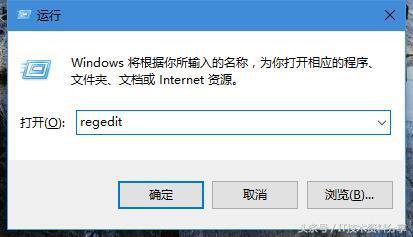
通过运行对话框打开注册表
2.依次定位到 HKEY_LOCAL_MACHINE\SOFTWARE\Microsoft\StigRegKey\Typing\TaskbarAvoidanceEnabled
如果没有的话根据上述路径依次创建(小编的win10系统中没有,只能一个个创建了)先在Microsoft下新建项,名称为StigRegKey,然后在StigRegKey下新建项,名称为typing,最后在typing下新建项,名称为TaskbarAvoidanceEnabled
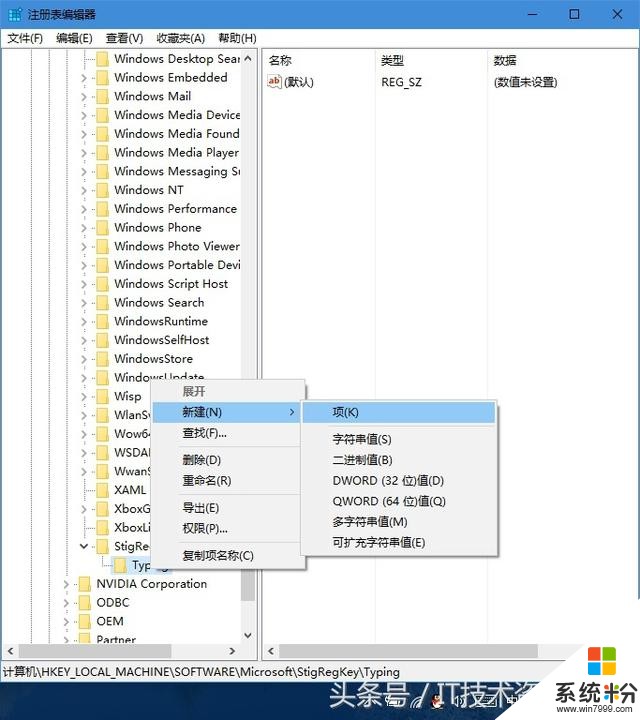
注册表新建项
这是创建好后的路径,注意底部的状态栏与上面路径对比避免出现错误。
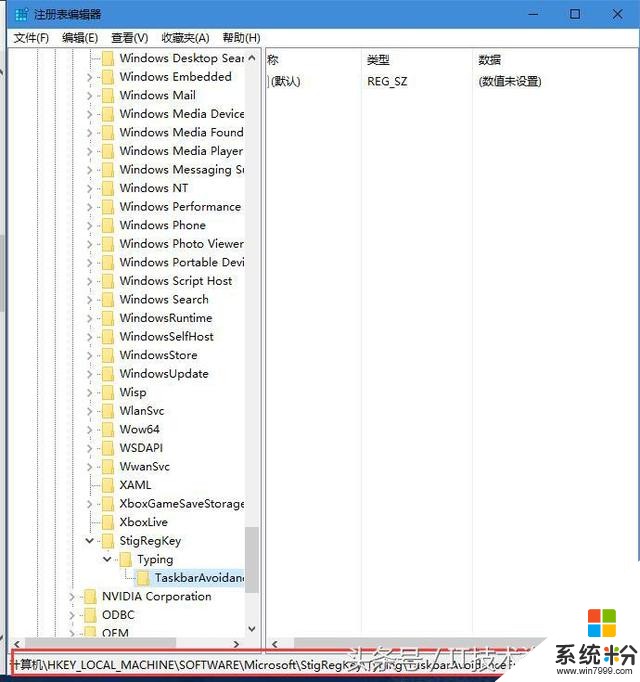
建好后
3.接下来是重点了,在TaskbarAvoidanceEnabled下(左边选中TaskbarAvoidanceEnabled,在右边空白位置右键单击)新建一个DWORD(32位)值,名称为Enable,双击该DWORD(32位)值,将其数值数据修改为1
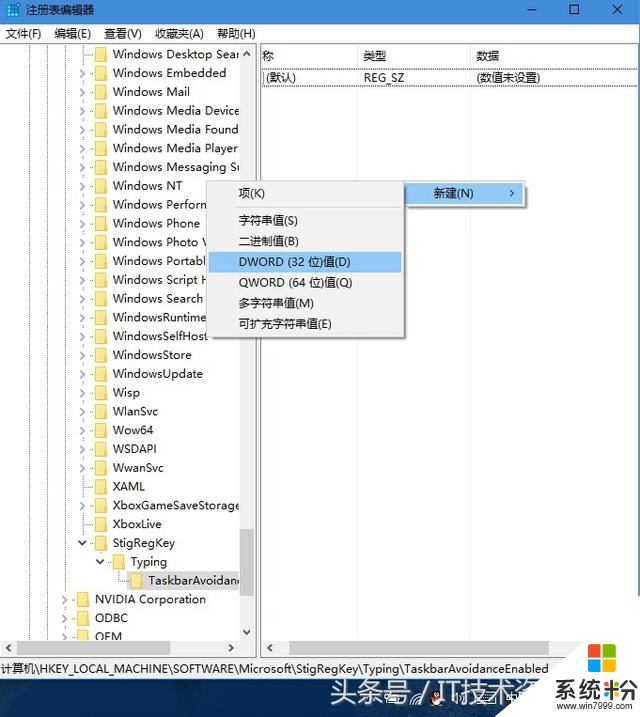
新建DWORD(32位)值
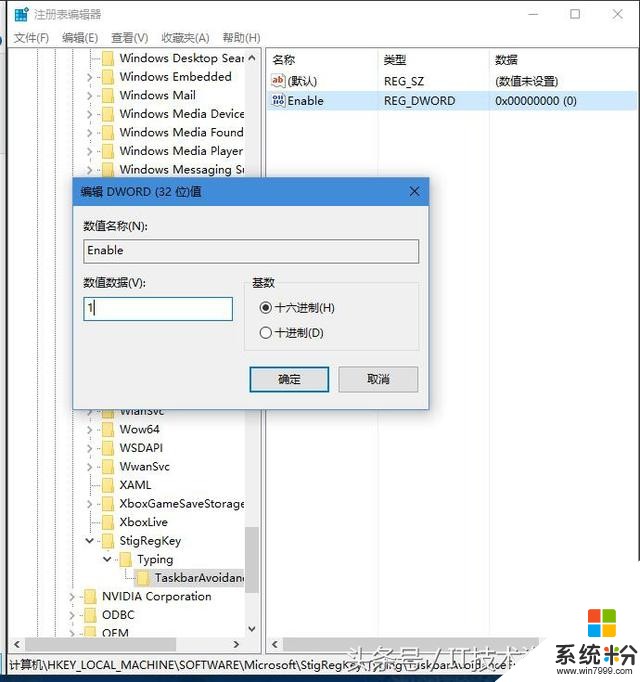
修改DWORD(32位)值
修改好后保存退出注册表编辑器,然后返回到桌面,重启一下文件资源管理器或者直接重启一下电脑,你会发现再次打开屏幕键盘默认的停靠模式下显示在任务栏上面了,这样是不是用起来更加方便了。如果觉得用起来比原来更不方便的话(每个人习惯不同)要想恢复默认,只需要将建立的Enable删除就可以了。

任务栏不再遮挡
IT技术资料分享-个人整理自互联网 如有侵权请联系小编删除处理
原文链接:http://www.lmdouble.com/1807421196.html
相关资讯
最新热门游戏
-
10拳魂觉醒小y版
微软资讯推荐
- 1 《最终幻想15》X1X为原生3K 将支持Win10高级音效
- 2 为什么很多人都不喜欢Win10自带的杀毒软件?其中缘由你可知晓?
- 3 硬件轻松超越MacBook Pro 微软Surface Book增强版体验
- 4教你怎样把 win10 系统重装成 win7
- 5微软与V社合作 WindowsVR头显将支持SteamVR
- 6Win10 杀毒软件 Windows Defender 扫描跳过错误提醒,修复方法来了
- 7《新闻联播》惊现微软Surface Studio
- 8第三方开发者出手,苹果MacBook Pro Touch Bar用上Windows 10任务栏
- 9Win10秋季更新来临, 逻辑梳理和细节更新值得关注
- 10效果绝了!微软账户网站用上流畅设计