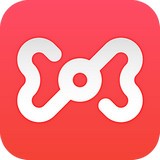U盘启动盘安装系统方法win7 win10安装
时间:2018-03-18 来源:互联网 浏览量:
昨天写了怎么制作U盘启动盘,今天写一个怎么安装系统的教程,专门为小白准备,新手上路,希望关注。
1、系统下载
原版下载:可以去msdn去下载但是比较慢,也可以去下面的网址下载
https://tb.rg-adguard.net/index.php
也可以到https://msdn.itellyou.cn下载,都是原版的。
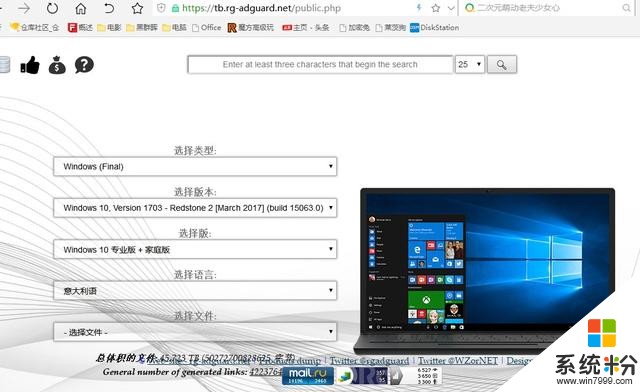
GHOST 版本下载(重新封包的版本):这个可以去系统之家下载,这个版本对比原版win7以下免激活,安装速度比较快,集合了多种驱动,win7以下不需要再安装网卡驱动了。但是缺点是,封装了许多软件,可能是你不需要的,都不太安全。
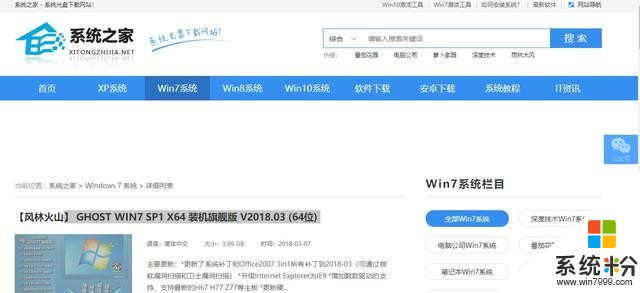
2、把下载好的系统存放到不需要格式化的盘符里,或者存放到U盘里。插上U盘开机,进入快速启动选项或者bios,各品牌电脑主板进入方法,参照下图
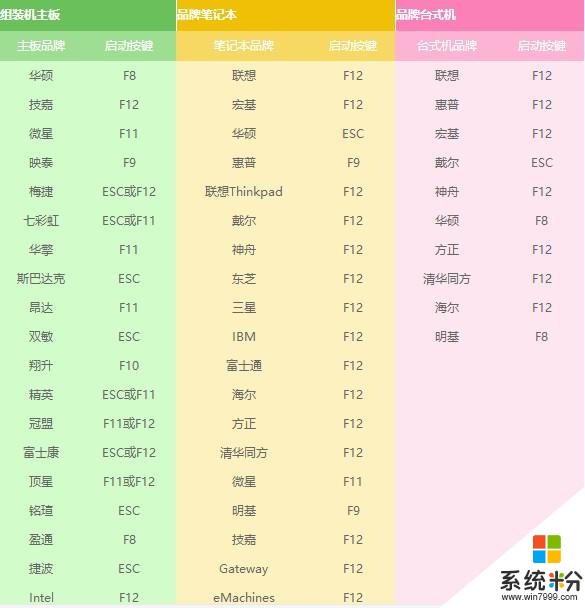
3、进入后选择USB HDD启动,如图所示。然后进入从U盘启动,选择一个pe系统进入。
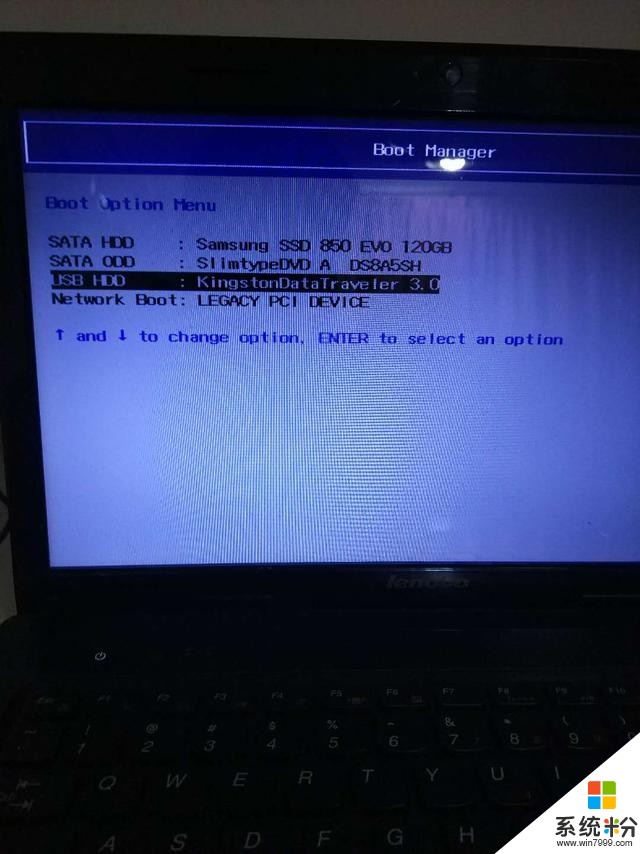
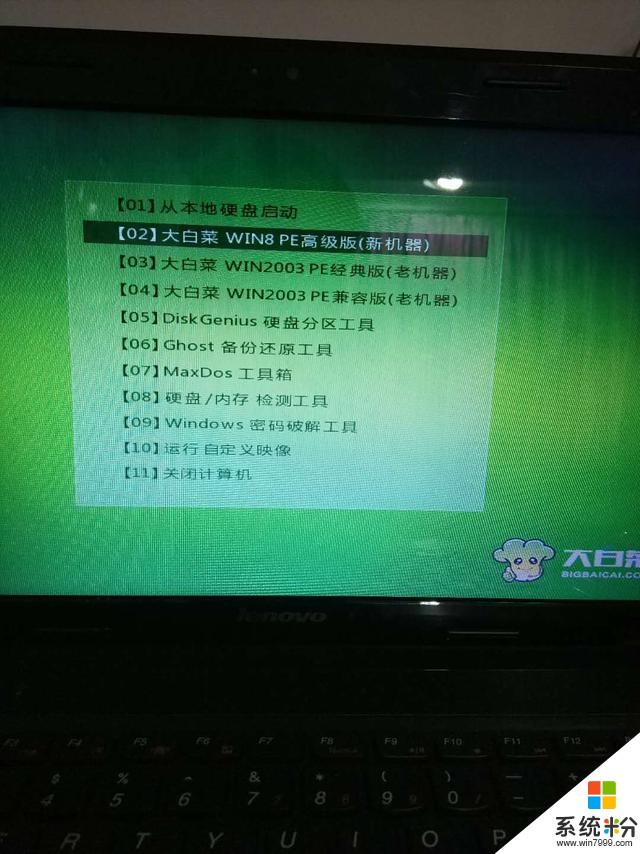
4、进入就是自己熟悉的系统了,可以打开我的电脑,查看自己的盘符是否都在,如果不在可以到bios里面修改硬盘模式,这个忘记拍照了,不会的私信我。然后打开DISKGIENS 免费版,可以格式化不用的盘符也可以重新分区。
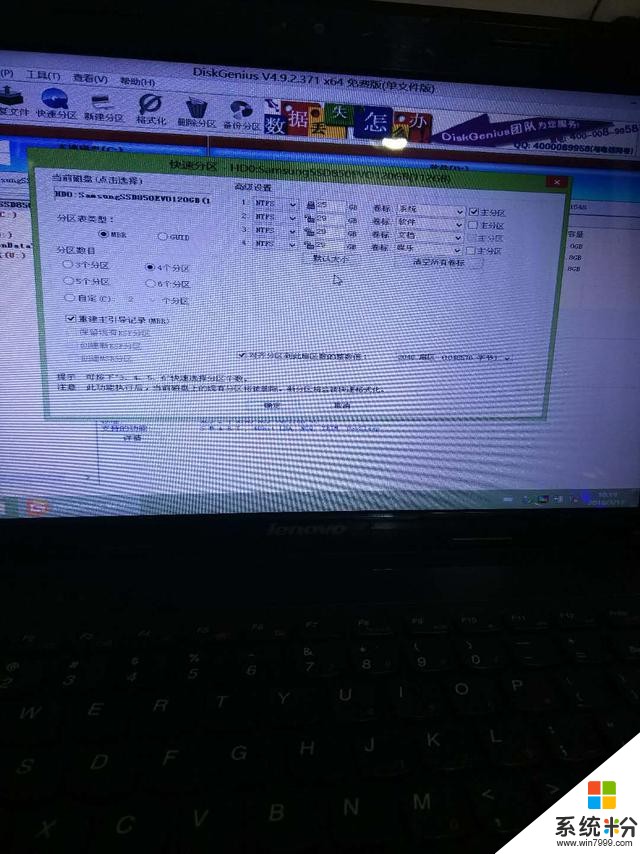
5、打开大白菜pe装机工具,会自动选择c盘和系统镜像,如果不是你要的镜像,可以手动选择。然后选择确定,是否还原,选择是。安装开始,安装好会自动重启,然后配置系统。然后基本就安装好了,自己下载软件就可以了。
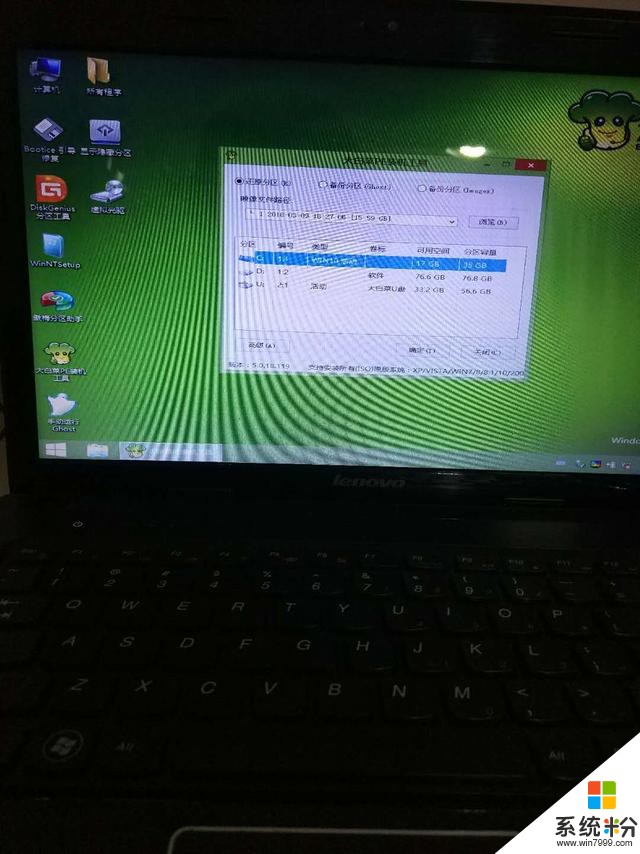
安装助手
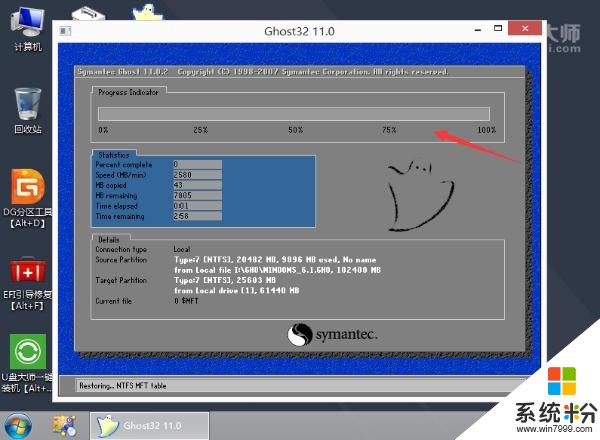
安装开始,走到头自动重启
最后,感谢大家阅读,希望点赞关注啊。
我要分享:
相关资讯
- 新购电脑,系统该选win10,win7还是xp?
- 资深IT宅教大家如何从win10系统降到win7系统
- 电脑网络应用基础之通过优盘Win10安装Win7系统教程
- 电脑操作系统教程之通过U盘PE工具在Win7下安装Win10双系统操作
- 购买电脑 你们觉得装什么系统好? win7还是win10?
- Win10安装.NET Framework 3.5的方法(尤其是出现错误87)
- Acer宏碁台式电脑Win10或Win8系统改Win7系统BIOS设置方法
- win10改win7的BIOS设置方法
- 联想用户看过来!成功率100%!win10改回win7系统教程
- 电脑配置怎么看 win7/win10查看电脑配置图文教程
热门手机应用