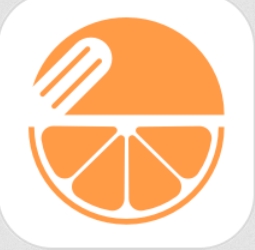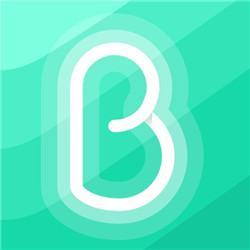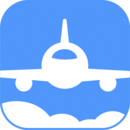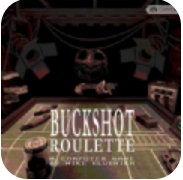电脑配置怎么看 win7/win10查看电脑配置图文教程
时间:2017-09-04 来源:互联网 浏览量:
现在软件游戏对电脑配置的要求很高,安装最新的Win10系统也需要不低的电脑配置,查看自己的电脑配置是pc入门的基础。怎么查看电脑配置?以下总结了win7/win10查看电脑配置的简单方法,方便大家学习。
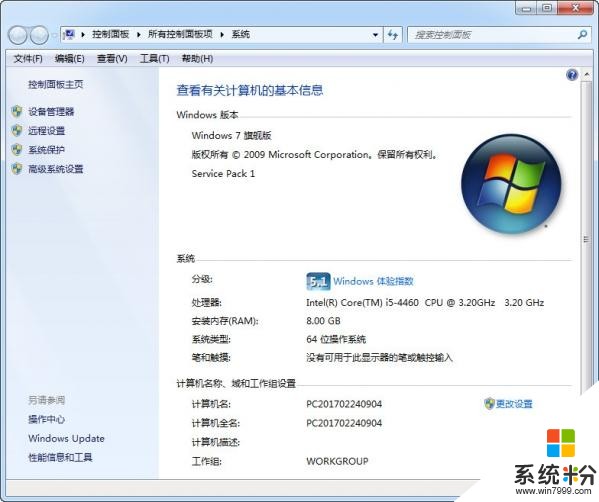
软件查看
查看电脑配置的方法可以通过硬件检测软件或直接在系统中查看,使用软件优点是操作方便简单,一些专业软件能检测查看更多电脑配置信息。下面以电脑管家为例:
1、打开电脑管家,在工具箱中找到“硬件检测”,点击后会下载工具,下载完成会即可点击运行。
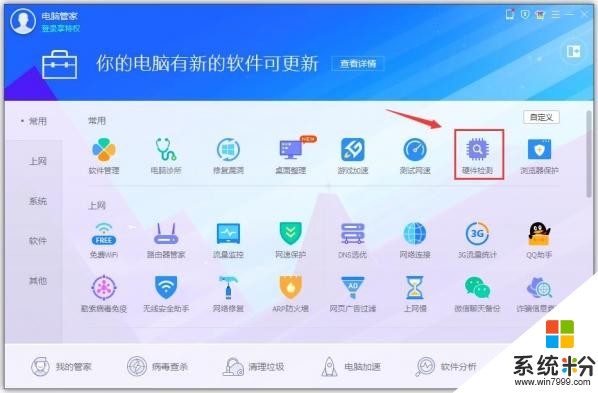
2、进入硬件检测,会自动检测出各个电脑配置信息,一览无余!
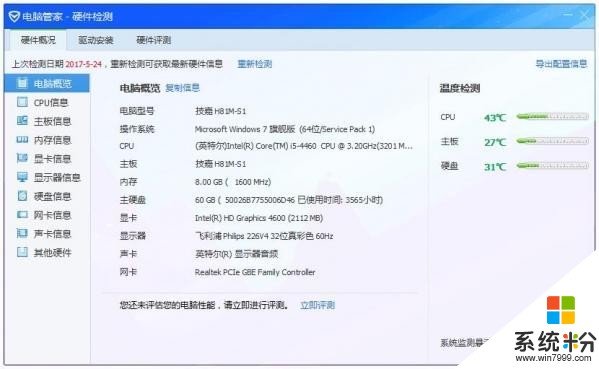
360安全卫士也内置硬件检测功能,操作方法类似,还有更多的专业强大的硬件检测软件
在系统中查看
软件查看虽然方便,但在系统中查看电脑配置的方法是我们必须要了解的,也是最靠谱的,无需借助任何工具也能快速查看电脑信息。
推荐方法:在win7/win10系统设备管理其中查看电脑配置
1.选中桌面上的“计算机”→鼠标右键→属性,查看电脑的CPU和内存(win7/win10操作相同)
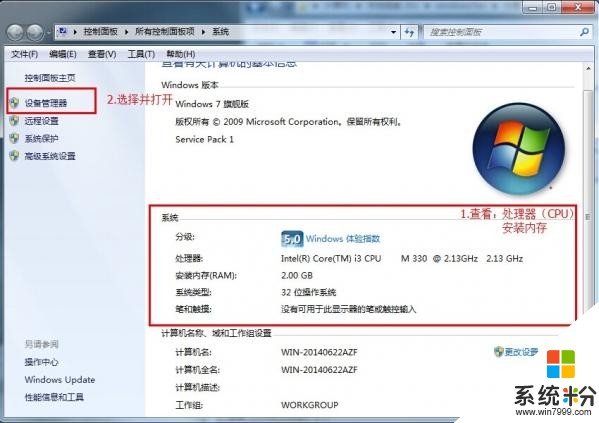
2.查看完毕后,点击左边的“设备管理器”;
3.选择设备管理器界面中的“处理器”和“显示适配器”可以查看详细的CPU信息和显卡信息;
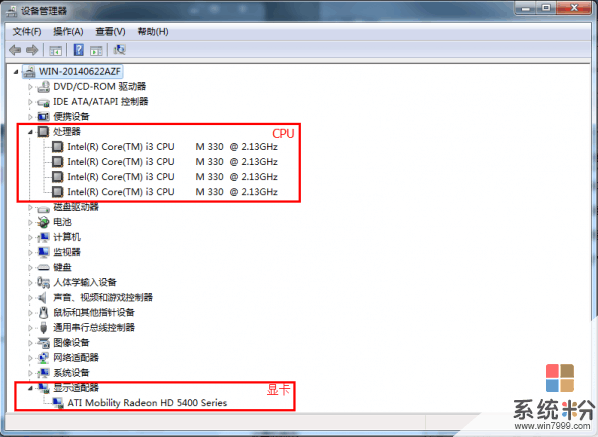
4.选中计算机→鼠标右键→在右键菜单栏选择“管理”→在打开的计算机管理界面左侧树型图中选择“磁盘管理”,在界面右边出现的各个磁盘进行点选,就可以查看各个磁盘容量大小及分配情况;
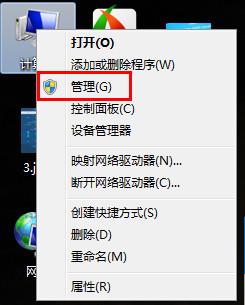
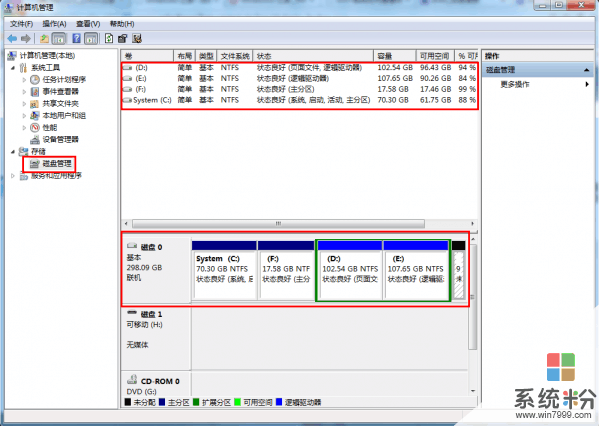
方法二:win7系统命令提示符
1.点击“开始”→在开始界面中的搜索框中输入“cmd”→并按下回车键。(win10中在开始菜单中运行cmd程序即可)
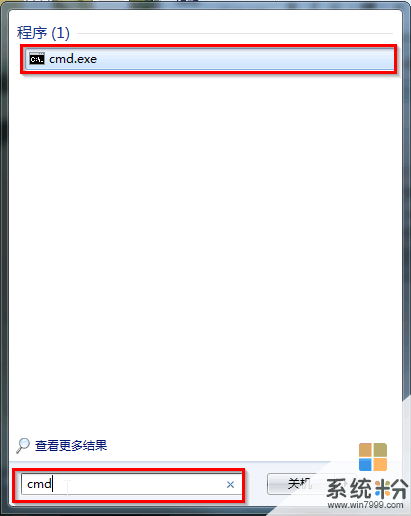
2.在出现的cmd命令提示符界面中输入systeminfo→并按下回车。
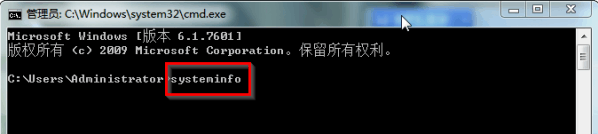
3.接着你所需要的电脑配置信息就出现在界面里了。
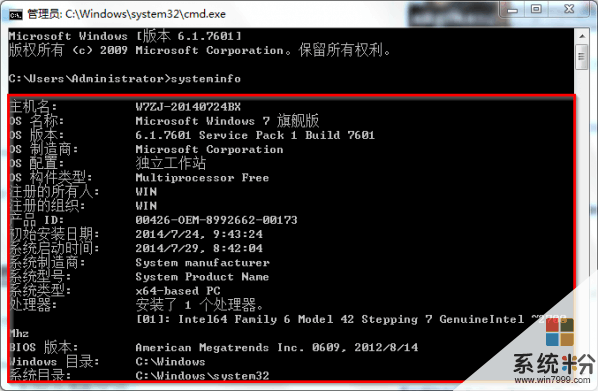
方法三:win7/win10系统DirectX诊断工具
1.同时按下键盘上的windows键+R键,在出现的运行窗口中输入“dxdiag”→点击“确定”。
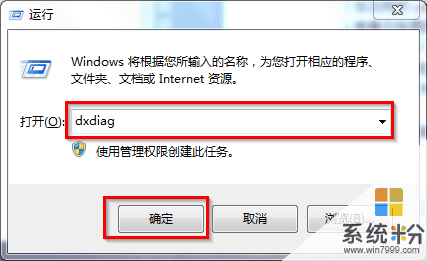
2.接着会出现DirectX诊断工具窗口→选择“否”即可。
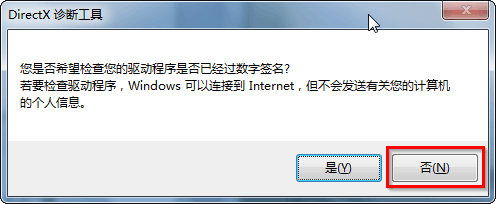
3.在DirectX诊断工具的“系统”和“显示”栏目可以看到我们所要的电脑配置情况。
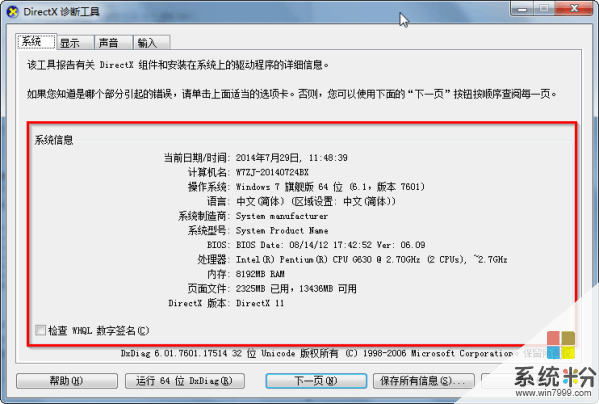
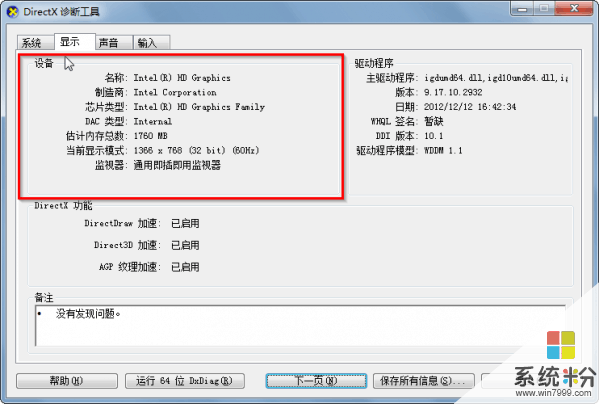
以上全面介绍了查看电脑配置详细方法和教程,分软件操作和系统操作两部分,希望大家熟练掌握这些方法技巧,在我们之后的电脑使用过程中会大有用处。
相关资讯
最新热门游戏
微软资讯推荐
- 1 双屏本大爆发?传英特尔微软正在制定相关标准
- 2 英特尔欲哭无泪: 搭载骁龙835的PC还是来了 高效虚拟能让高通在Win10大展身手吗
- 3 2019年底见!微软Surface手机更多消息曝光:或有笔记本版本
- 4为什么最受欢迎的Win7系统,2020年将无法启动呢?微软却笑了!
- 5还你一个如微软office般干净清爽的WPS
- 6微软取消 Chromium 版 Edge 82 发布,4 月发布 Edge 81 稳定版
- 7微软Windows10X系统细节曝光,并不只是折叠屏笔电专属
- 8猪队友说漏:Win10秋季创意者更新正式版10月17日发
- 9Win10系统绝地求生提示BATTLEGROUNDS Crash Reporter的解决方法
- 10win10识别不了usb设备怎么办及U盘数据恢复