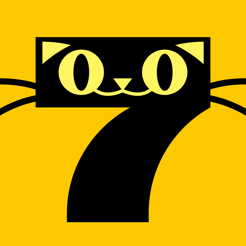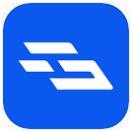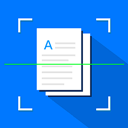电脑win10系统飞行模式出现问题无法关闭怎么办
时间:2017-10-30 来源:互联网 浏览量:
电脑是不是经常出现无法关闭飞行模式啊,出现这个问题首先你可以尝试关闭某些第三方服务的启动项。如果你有比较确定的怀疑对象,那么可以直接关了这些程序和服务,看是否解决问题。
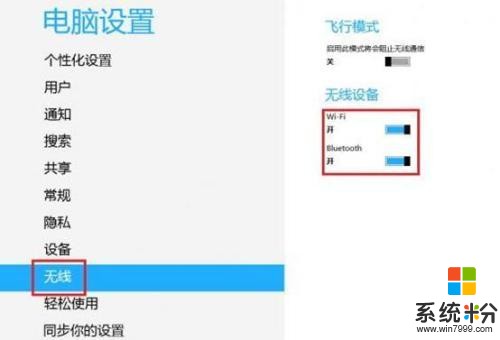
否则的话就需要干净启动逐项排除,方法就是在正常启动的模式下,将非Microsoft服务全部禁用,然后在“启动”中把非Microsoft程序全部禁用。重启后逐项开启第三方服务,直到该问题再次出现,就可以确定问题服务和程序所在。
具体操作如下:
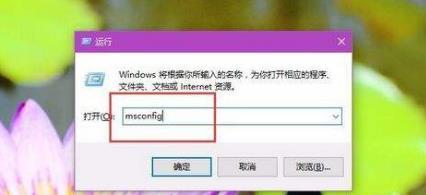
1、在运行输入msconfig后,按回车键启动“系统配置”
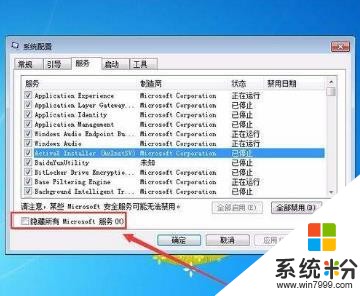
2、点击“服务”选项卡,首先勾选“隐藏所有Microsoft服务”,然后点击“全部禁用”按钮,再点击“应用”
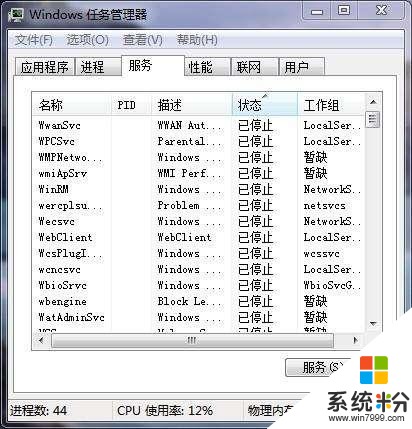
3、点击“启动”选项卡,选择“打开任务管理器”
4、在任务管理器中点击“启动”选项卡,把所有第三方启动项全部禁用
注意:分别在“开机启动项”和“服务项”中进行关闭即可,点击右方的开关可直接关闭,无需点击“确定”等按钮。

5、重启电脑后,“飞行模式”锁定应该解除。此时可逐项恢复第三方服务或启动项,每恢复一项需要重启一次进行验证,虽然麻烦一点,但该方法比较稳健,基本上能够成功发现问题。
我要分享:
相关资讯
热门手机应用
最新热门游戏
微软资讯推荐
- 1 新财报净利润同比增长49%,微软稳坐全球第一市值底气足?
- 2 三星Galaxy Book2曝光:PC平板二合一,目标对手微软SurFace
- 3 有钱任性还是乱投医?EA、V社和“吃鸡”开发商都成微软收购目标
- 4不满足于替代简单工作 微软AI机器人“小冰”出诗集
- 5微软阻止在较旧的Mac设备上安装Windows10May2019
- 6Win10服务器版推出Beta内测?收集用户反馈改善系统
- 7如何查看Win10开机运行了多长时间
- 8微软: iOS/Android版本Edge浏览器将具备三个特色功能
- 9微软小娜与移动版Outlook进行整合内测 支持用户语音操控电子邮件
- 10统一流畅风格:微软宣布对100多款应用图标进行大调整