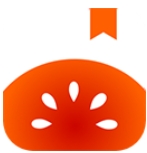技能|最详细的 Win10 系统安装教程
时间:2017-10-20 来源:互联网 浏览量:

| 文章稍长,建议收藏
上一期我们聊了聊OFFICE 2016 的软件安装,本期我们来聊一个可能是很多人都想知道的Win 10 的系统安装。
在 Win 10 之前,安装系统对与小白来说,确实不是很容易,无论是之前的gost安装还是U盘安装,都需要借助第三方工具来完成,但是这些工具又是参差不齐,如果你不是特别懂下载到一些不干净的工具,轻者就是多了一些不常用的软件,拖慢你电脑的运行速度,严重的可能会自带病毒那就可怕了!
今天我们就利用 Win 10 的官方工具,和大家分享一个即安全有方便的安装方法。
制作U盘启动盘
在安装系统之前,我们需要制作一个启动盘,你需要准备一个8G以上的U盘来制作。

准备好U盘以后借助一台可以正常上网的电脑,我们需要获取安装文件。在百度搜索“Windows 10”,注意区分,找到这个“下载Windows 10”这个链接,打开微软官方的网站,然后再点击“立刻下载工具”,完成下载。
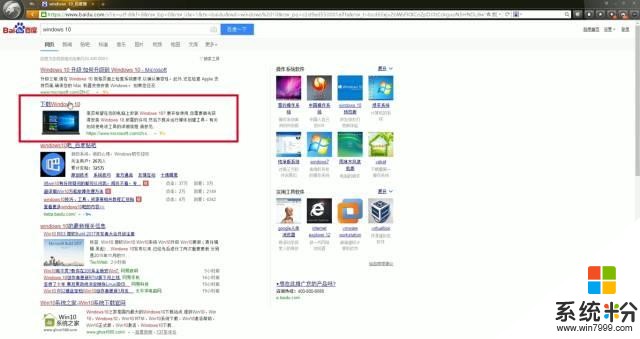
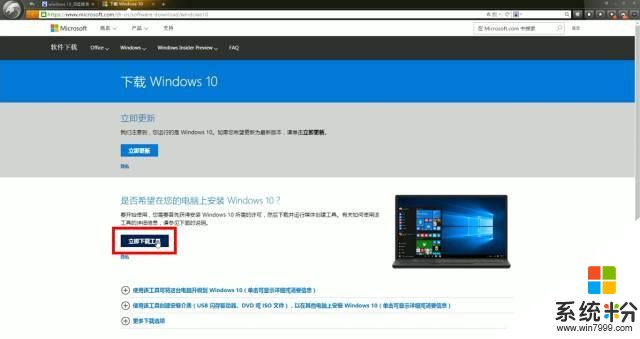
下载完成找到那个工具程序,双击启动。
声明和许可条款我们就不要看了,直接点击接受
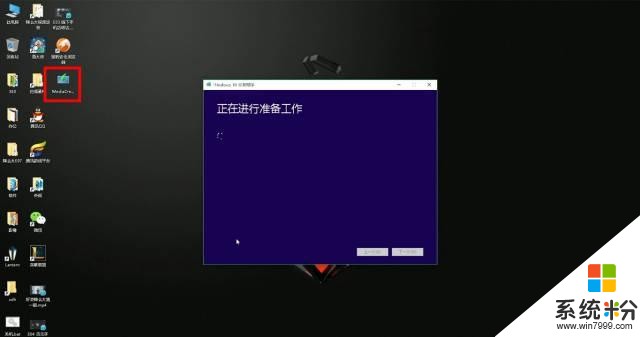
如果你想升级本台电脑的话,可以选择第一项“立即升级这台电脑”。由于我们需要的为其他电脑安装系统这里我们选择“为另一台电脑创建安装介质”点击下一步;
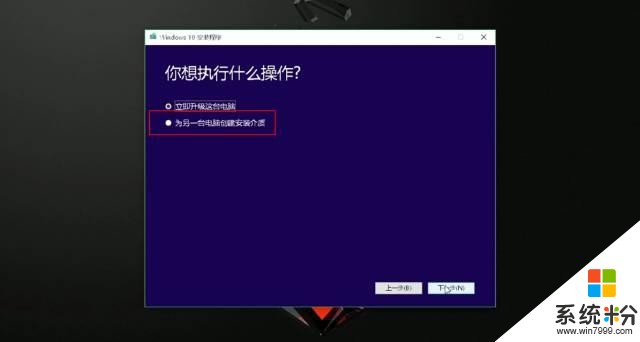
这里我们选择U盘,点击下一步;
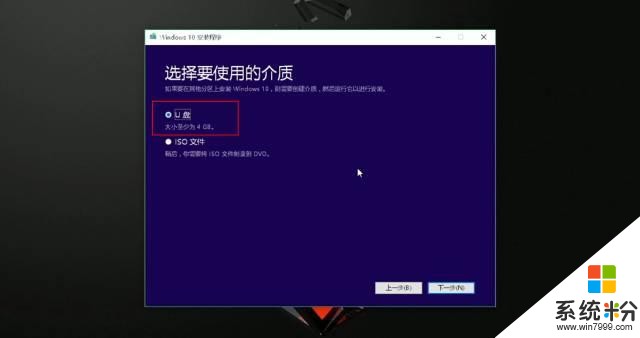
插入准备好的U盘,在选择U盘的界面点击“刷新驱动器列表”选择对应U盘,点击下一步;

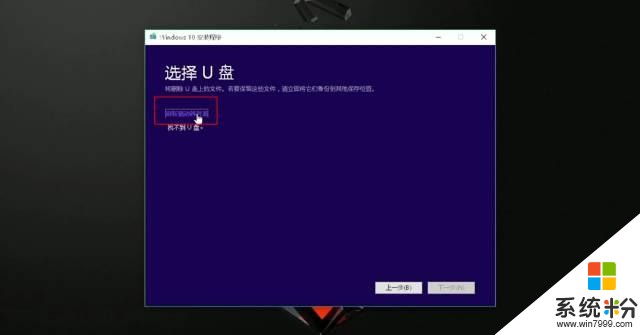
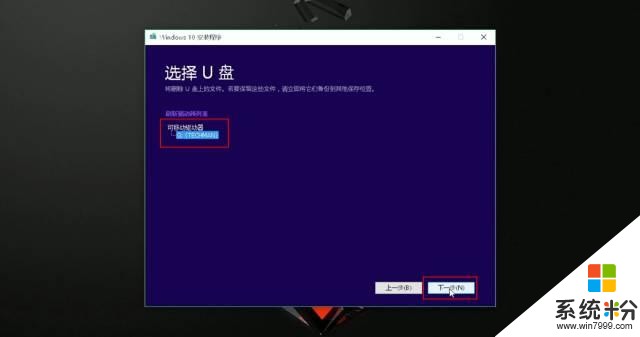
这时,软件开始自动下载安装镜像,然后写入U盘,整个过程大概需要10分钟(由于从网络下载这个过程的时间和你的网速有关)

启动盘制作好以后,打开我的电脑,检查一下U盘,就可以准备安装啦!
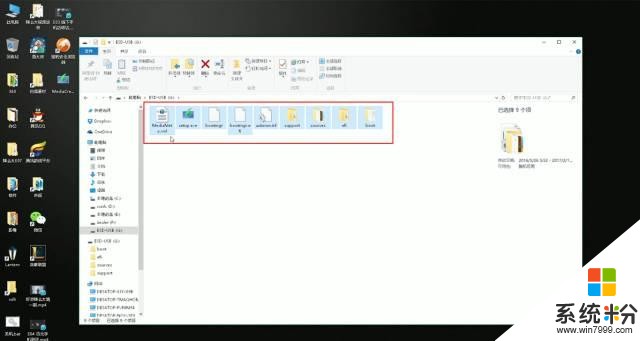
安装操作系统
把刚才制作好的启动盘插入电脑,然后开机选择U盘启动

这一步其实就是整个过程最麻烦的了,我们需要打开主板的“启动磁盘列表”,由于每个电脑主板型号不同,所以操作方法也有差别。有的主板是按F8,有的按F12。一般开机后第一屏的启动画面都会有显示,这里我们使用的技嘉主板就按F12进入“磁盘列表”
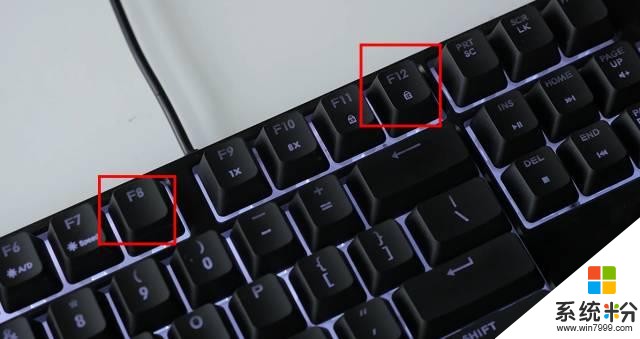

进入之后,选择刚刚插上去的U盘启动盘,然后回车确定;

稍等片刻,电脑就会重新启动,进入U盘启动安装程序
看到这个界面选择语言后,点击下一步

点击现在安装,下一步
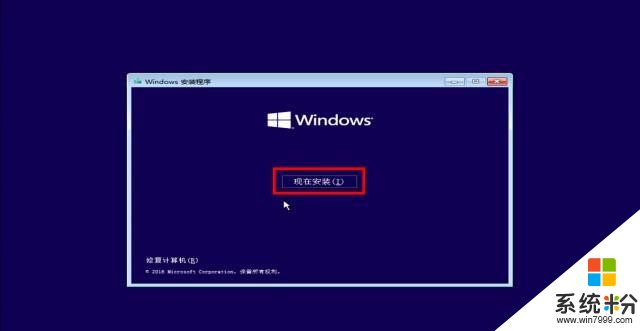
这个界面,如果你有产品密匙的就输入密匙,点击下一步;没有就点击“我没有产品密钥”;
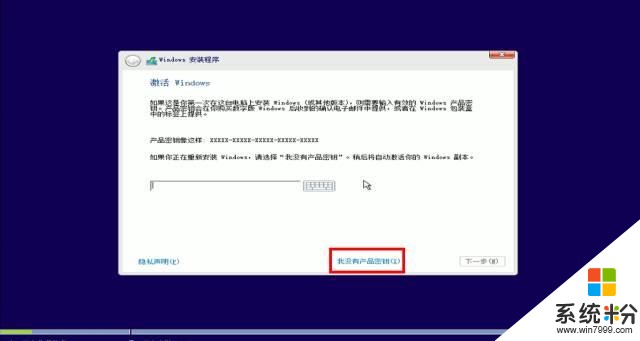
这个界面,我们选择专业版,点击下一步
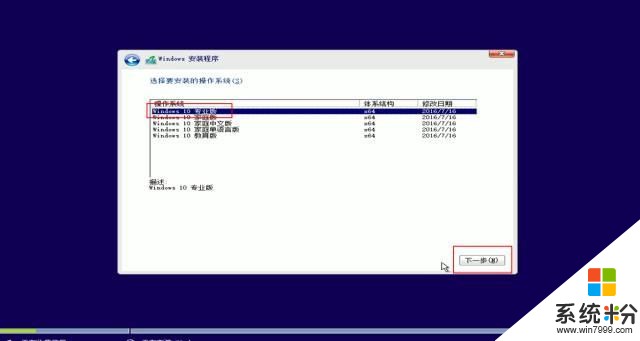
勾选我接受许可条款,下一步
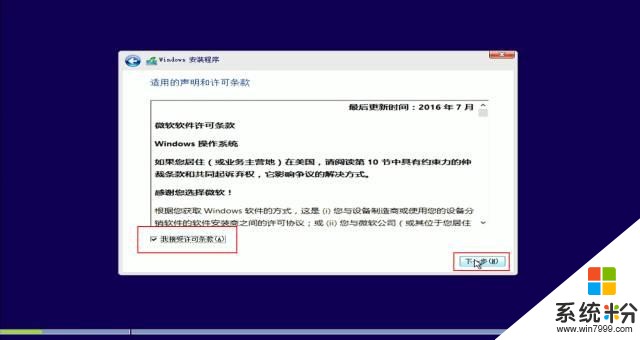
由于这里我们需要安装全新的系统,我们选择第二项自定义
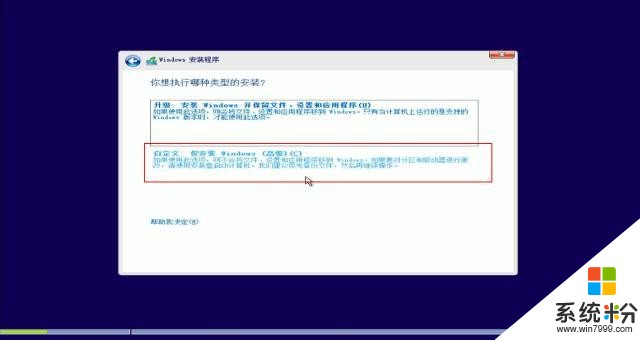
到这里我们来到了最关键的一步,选择系统安装磁盘。
我这台电脑是有两块硬盘组成的,所以显示驱动器0和驱动器1,驱动器1又分了三个区在这里我选择驱动器0,这是一块500G SSD(固态硬盘),需要格式化可以点击格式化,然后点击下一步;
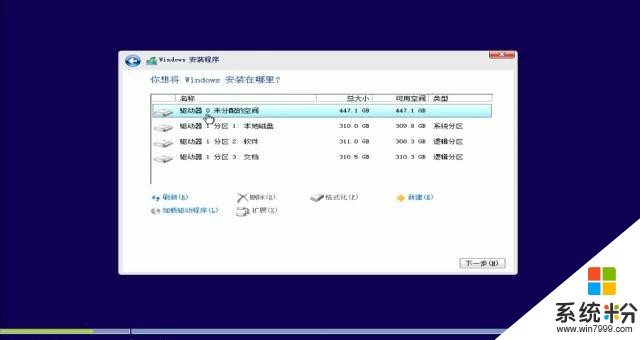
这一步,电脑会将U盘中的文件复制到电脑的硬盘中,需要稍等一会儿,整个过程大概需要5分钟;
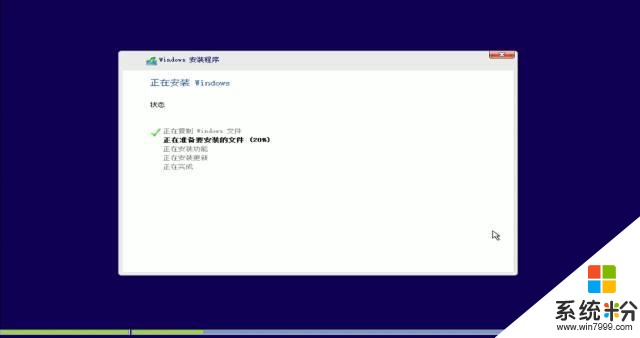
完成后系统会自动重启,进入自动安装的过程,这个时候你就可以拔下你的启动U盘了,它的使命已经完成啦!

等待系统再次重新启动之后,我们就进入了Win 10 基本设置界面,按照提示进行一番设置就能进入一个全新的系统了!
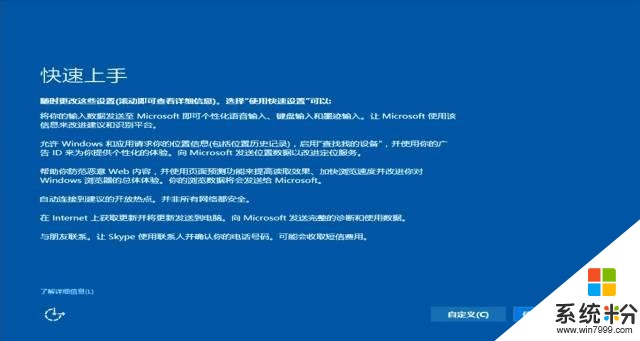

最后,我们设置一下屏幕分辨率和比例,在个性化主题设置中把我的电脑图标勾选显示在桌面,就全部完成啦!

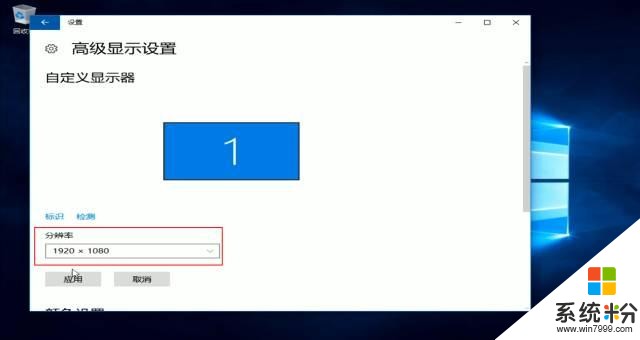

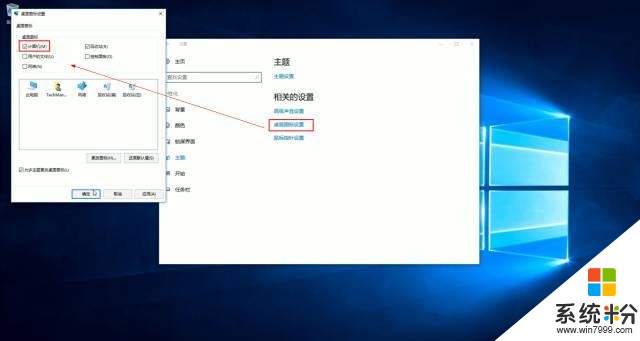

上面的内容看完你学会了吗?所以这个安装系统并没有你想象的那么难,以后如果再有人找你安装系统,你就可以直接把这篇文章分享给TA,TA一定会感谢你的,当然前提是对方真的只是想让你帮TA个忙装个系统而已,如果你理解错了,我可不负责啊!
(好像忘了点什么?这个 Win 10 好像还没有激活,)
私 信“10”给你链接
来源:ZEALER
相关资讯
最新热门游戏
-
10九游版长安幻想
微软资讯推荐
- 1 锤子做PC系统秒杀Windows?!罗永浩:当然
- 2 不带intel玩,微软+骁龙能否打开PC市场一片新天地?
- 3 微软对智能家居的野心体现在Cortana身上, 为什么?
- 4「微软黑科技一周概览」2018.06.19-2018.06.25
- 5win10系统整理磁盘碎片提示“硬盘碎片含有错误”怎么办
- 6黑的沉稳:微软Xbox One X主机高清大图赏析
- 7微软再次重申:Surface故障几率低于十万分之一
- 8必修干货,让你的Win10也能跑安卓APP
- 9微软官方商城新品预售:Surface Pro等多款新品享12期免息
- 10微软推送Windows Server 2019预览版17666更新