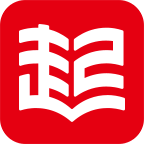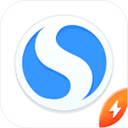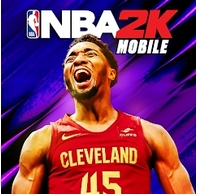电脑装win10纯净版系统详细教程!一步一步教会你!
时间:2017-09-15 来源:互联网 浏览量:
电脑分为两部分硬件(CPU、主板、内存条、硬盘电源)和系统(我们常用的windows7、Windows8、Windows10)。一般电脑最常换的就是系统,出点小故障(非硬件故障)啥的一般重新装个系统系统就解决了。电脑店重新装个系统大约在20到50元左右,看着很简单插上U盘过几分钟电脑系统就重新装好了50RMB就飞别人口袋里面了【装的还不是啥好系统!!!】,心疼TAT。这里我就教小白们(我也是个小白)装系统!注:此方法也是别人教我的,现在来分享给大家。
(xx桃、xx菜的系统u盘安装出来的系统有bug,用着很别扭!这里教给大家的是从微软官网下载来的系统!纯净版的系统!无任何捆绑软件!装完之后桌面只有一个回收站,用起来很顺)
大家好!我是呆呆!本教程为我一字一字敲出来的。。【原稿:今日头条:超高智商的呆呆】
u盘,或者(手机内存卡读卡器)也可以(需8G)
2.电脑一台。
一.首先在电脑中下载微软的“pe工具箱(制作启动盘呢)
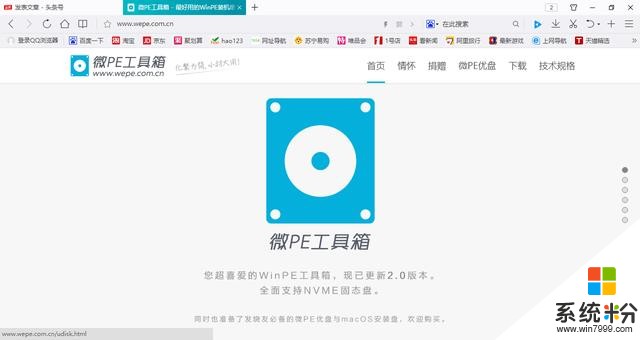
微pe工具箱.网址在上面
点击下
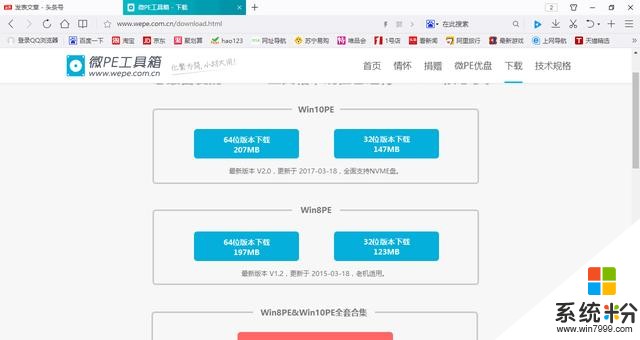
选择适合自己电脑的系统位数
32位系统和64位系统的区别有以下四点: 第一,CPU要求不同 CPU有32位和64位之分,32位的CPU只能安装32位系统,而64位的CPU既可以安装32位系统也可以安装64位系统 第二,运算速度不同 64位CPU的指令集可以运行64位数据指令,比32位CPU提高了一倍(理论值,需要64位软件支持) 第三,寻址能力不同 64位系统可以支持多达128 GB的内存和多达16 TB的虚拟内存,而32位CPU和操作系统最大只可支持4G内存(实际只有3G左右)。 第四,软件兼容性不同 目前,64位系统的兼容性已经很好,绝大多数的软件都已经支持64位,甚至部分软件只推出64位版本,比如premiere,而且64位的软件在32位系统无法运行。但相对的,64位的兼容性确实不如32位系统。 所以,以现在来说,Windows 32位和64位系统的区别目前主要就两条 1、64位系统可以支持超过4G的内存 2、64位兼容性不如32位的系统(不兼容很少) 不过随着软件的兼容性越来越好,64位软件的越来越多,64位系统的优势会逐渐发挥出来的,32位系统被取代只是一个时间问题!【原稿:今日头条:超高智商的呆呆】
下载完成之后安装,千万别心急安装到系统里面!这个软件是安装在u盘里面的!
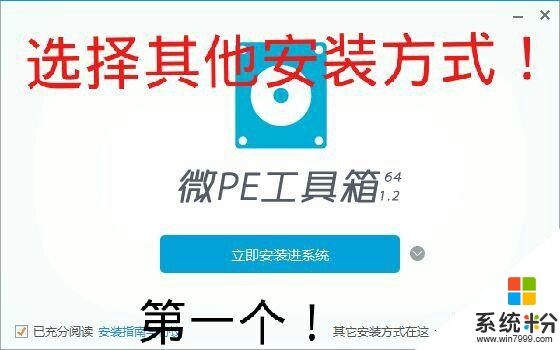
进入格式化u盘,把数据改成下面图片中的数据(如u盘内有重要数据请提前备份!1)
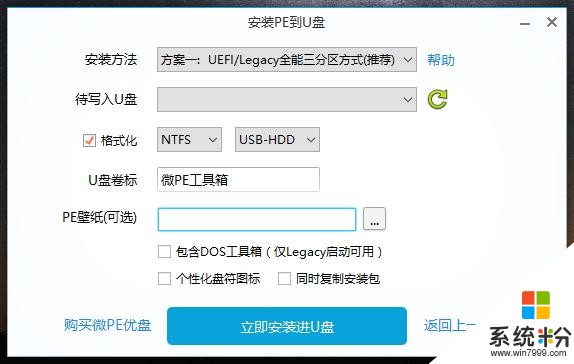
二.下载系统:Windows10纯净版系统下载网站为:http://msdn.itellyou.cn
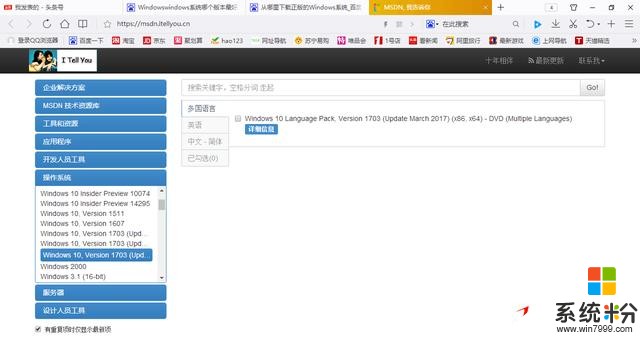
现在时间为:2017年9月15日23:30:46win10最新系统为上图中的蓝色条中的1703。点详细信息
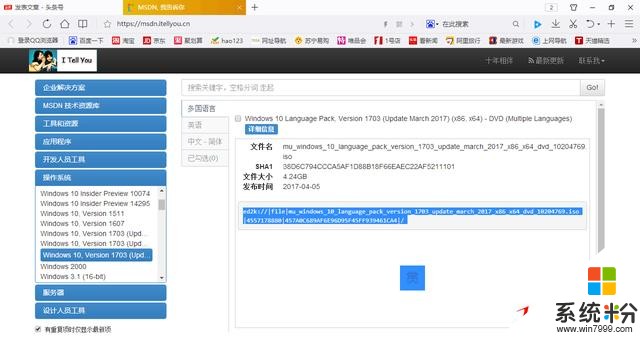
ed2k://|file|mu_windows_10_language_pack_version_1703_update_march_2017_x86_x64_dvd_10204769.iso|4557178880|457A0C689AF6E96D95F45FF939461CA4|/直接下载到U盘中 ,无需解压,类型是iOS镜像文件!
三:.进入BIOS改启动项:1.进入主板BIOS改启动项;2.win10在系统设置中改启动项
1.把镜像写进u盘之后关机,然后狂按快捷键就会进入boss设置界面,把启动项设置为(U盘启动)
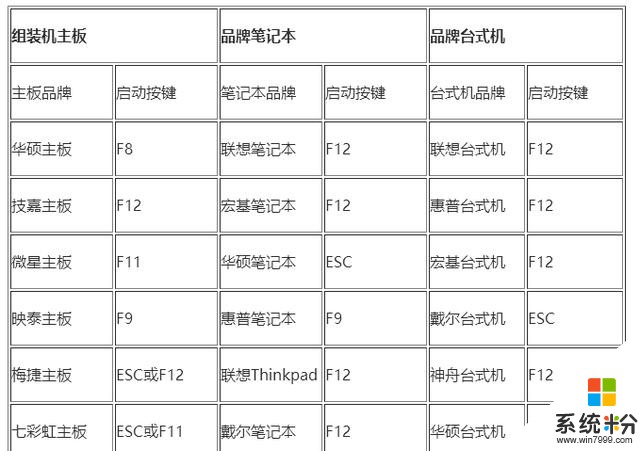
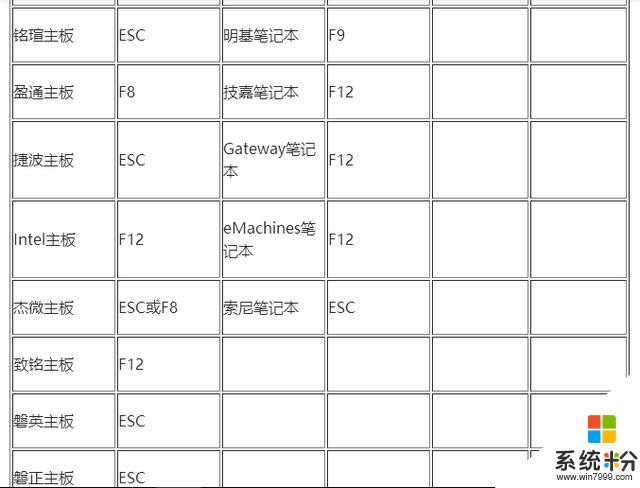
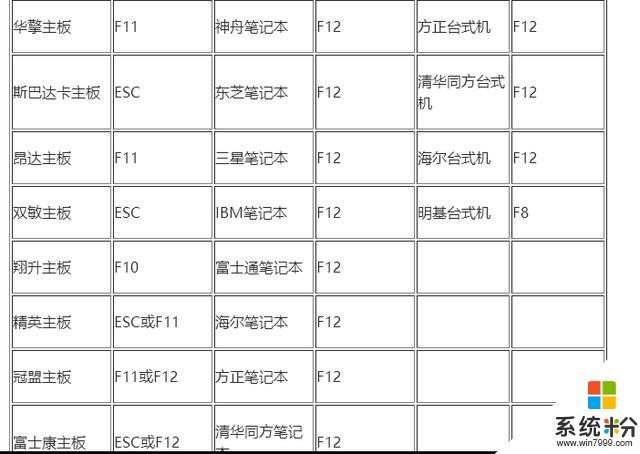

进入BIOS中,一般有system,boot,main,advanced,security等几个选项,main是主设置界面,譬如BIOS时间等等。boot是启动项的设置,按下键盘上的左右方向键更改工具栏选项,选择到boot在boot选项中,找到boot option#1,按下回车(enter),然后按上下方向键选择到你的U盘,再按回车确定,即修改为U盘启动。我的U盘名为Kingston DT 101 G2就选择它。再boot option #1下边有个hard drives BBS priorities或者是hard disk drives选择按下回车键,将boot 1st或者boot #1选中回车,选择到你的U盘,然后回车键确认。到现在为止你已经设置好了U盘启动了,需要保存设置并退出。一般按F10就是保存设置并退出。或者你可以在exit中找到save&exit回车确认即可。这样你的电脑会重启,并且进入你U盘中所制作的系统。注:(主板品牌不同boss设置也可能不相同,可到主板官网查找!)【原稿:今日头条:超高智商的呆呆】
上面是一些常见主板进入BIOS的快捷键(如果没找到你主板快捷键,可自行百度或者到购买处询问。)
2.如果你是win10系统,想换win10纯净版的系统可以不用进主板BIOS,就可以改。
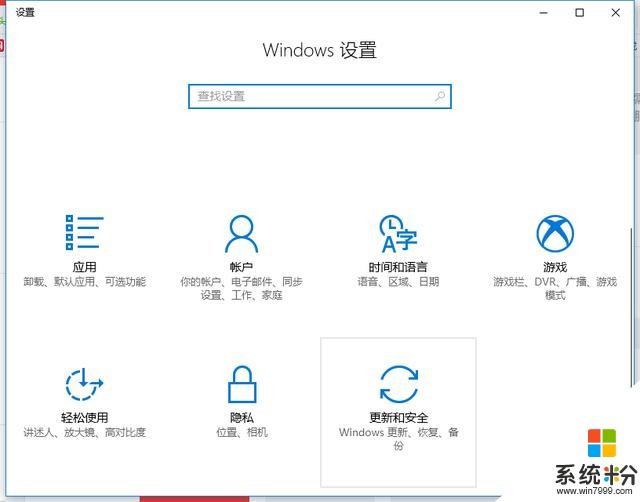
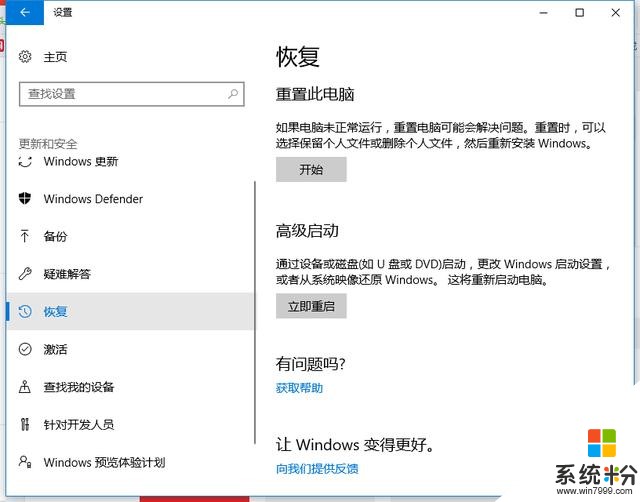
win10设置~系统更新~恢复~高级启动~立即重启。
四.然后进入一个神奇的世界!

如果硬盘内没有啥重要数据可以格式化:
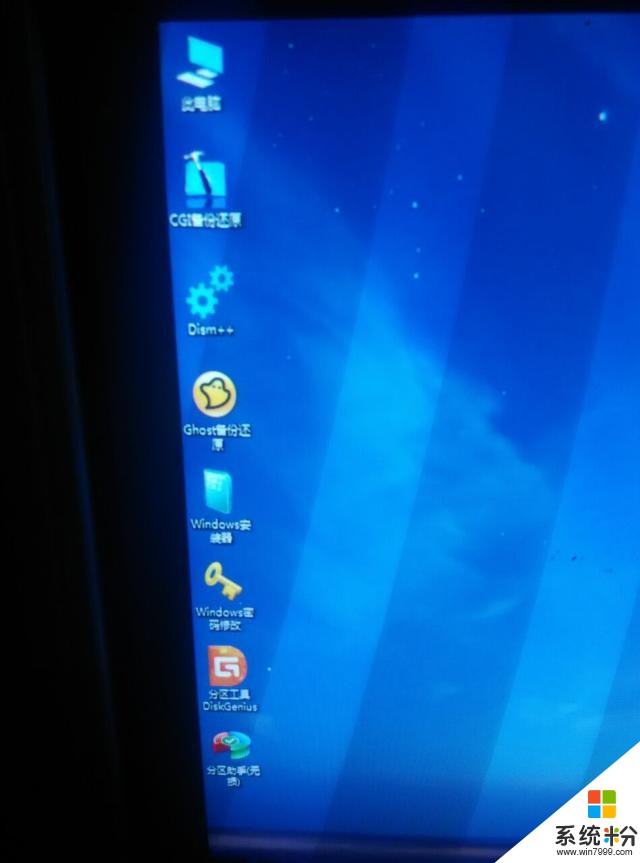
双击(分区工具)
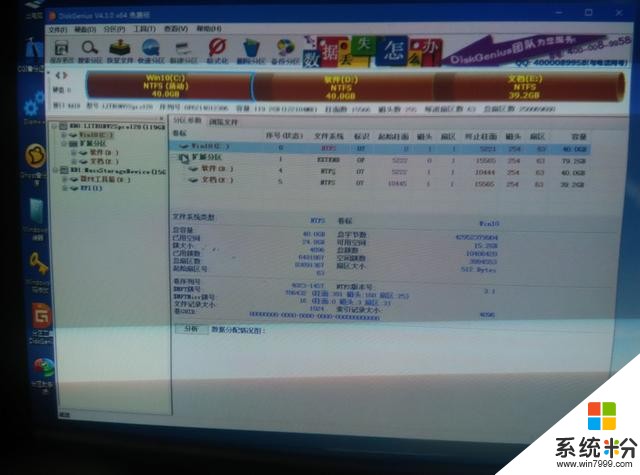
点119G那个(我是120G固态硬盘)*
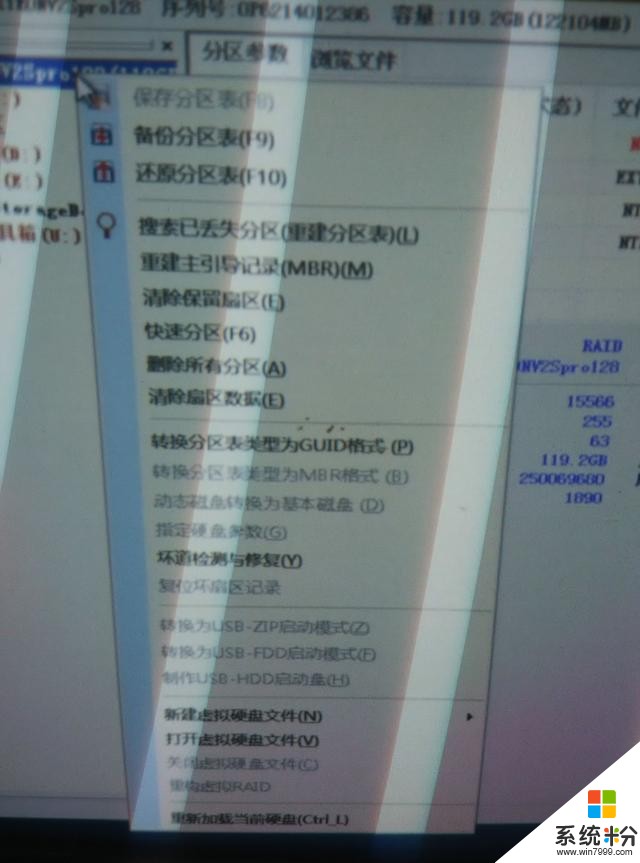
快速分区
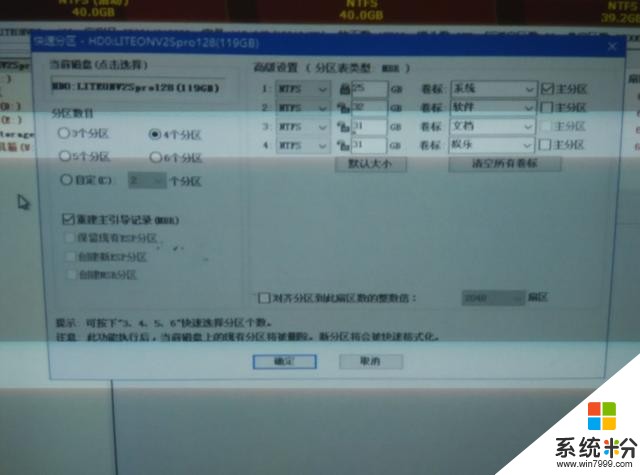
这里可以选择分几个区,这里我分了两个{自定义}我是120G固态硬盘,50G分给c盘系统剩下的给D盘软件。设定完之后点(对齐分区!!!!!一定要把这个选项打钩!)然后确定!
五.关闭之后退回桌面,打开锤子图标
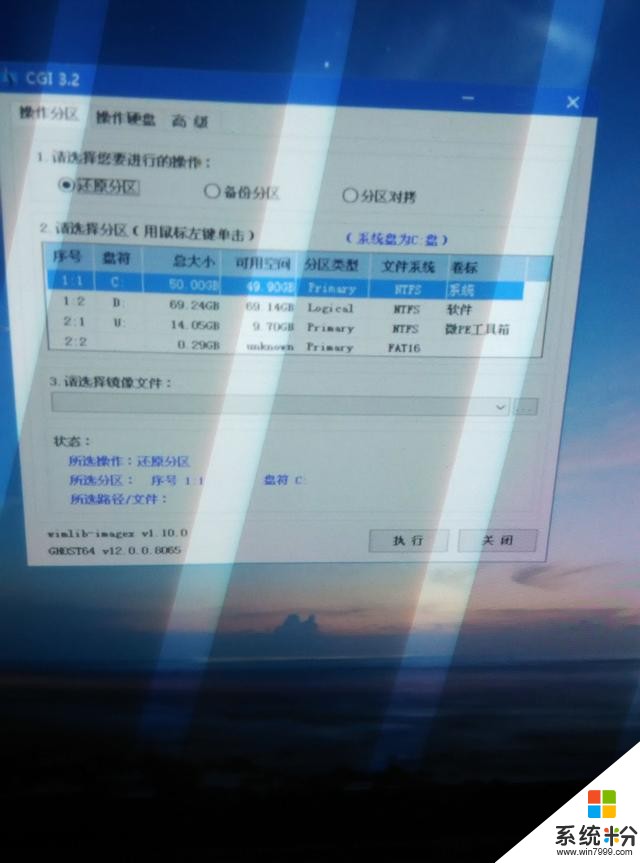
然后选择镜像文件
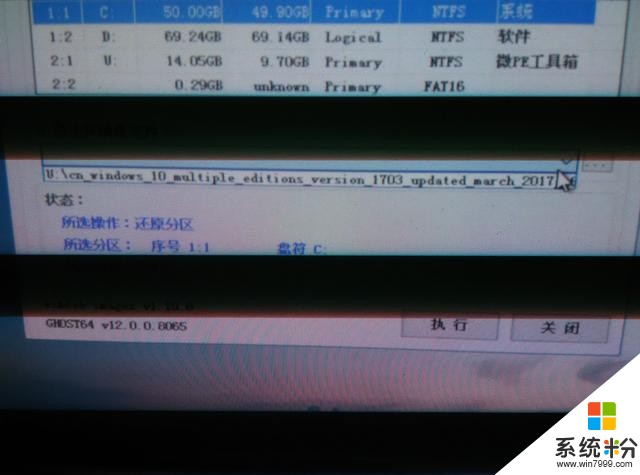
选择唯一的一个文件.
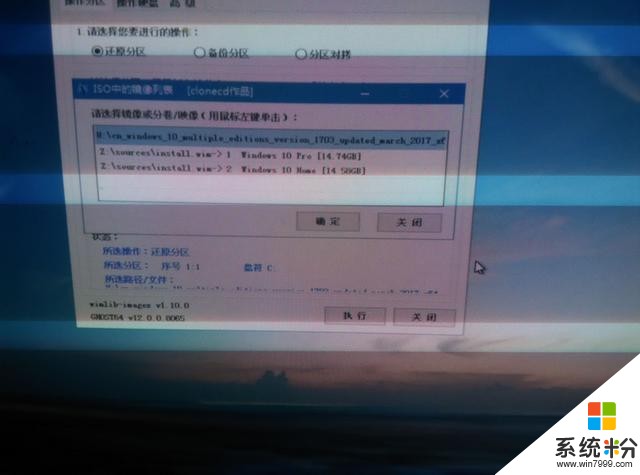
选Pro那个文件
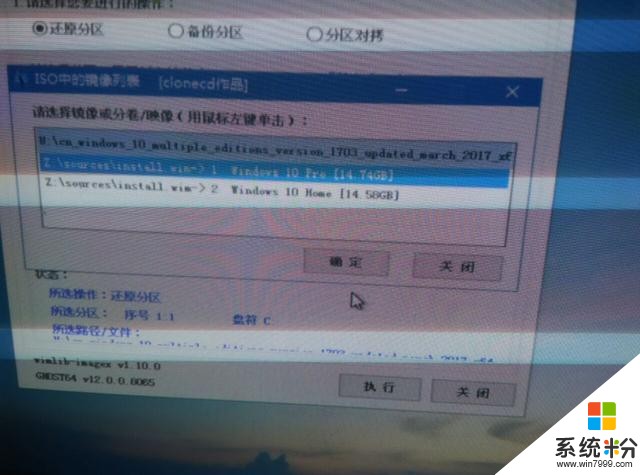
点(确定)
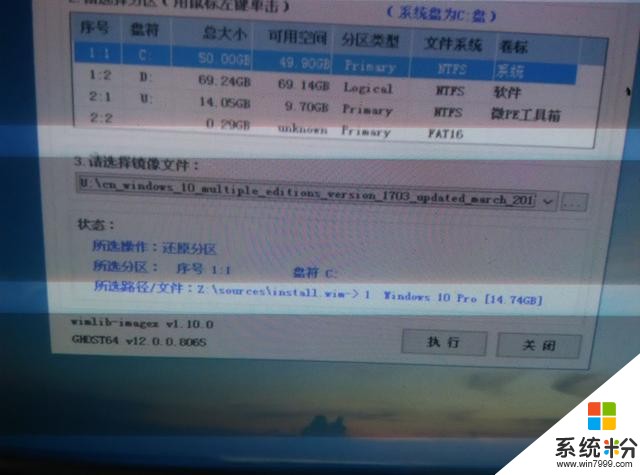
点执行
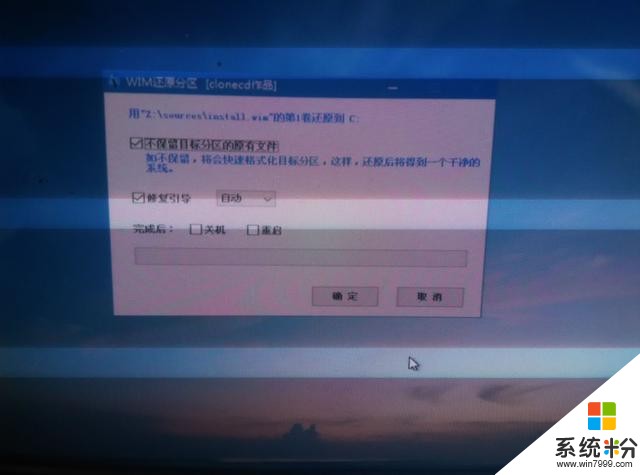
点确定,并耐心等待进度条走完。
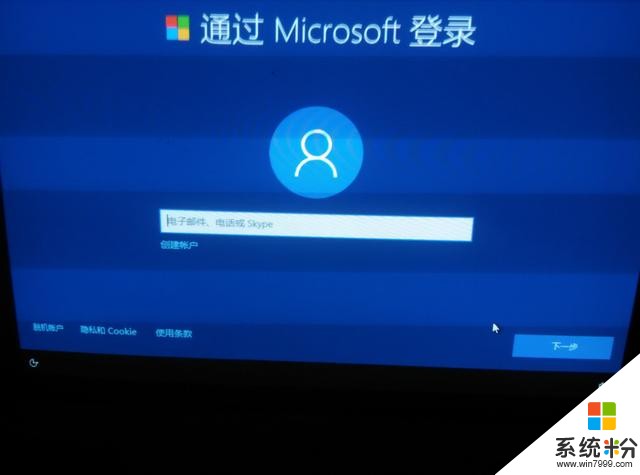
系统安装完毕!填写完信息之后就可以使用(纯净)的win10系统啦!!
我找电脑店的js装过两次系统,xx桃,xx菜装的系统。用起来特别别扭,很难用(第一次直接蓝屏进不去系统原因居然是给我装的盗版系统!第二次越用越卡,给我气炸了!!最后自己装的系统很顺!很流畅!)!电脑店的js不这样装系统因为很麻烦!!【js轻喷..........】
ps:打字真累TAT!具体安装win10纯净版的方法就是这样了!如果你看懂了,觉得有用麻烦请分享给更多的朋友!让更多的人知道!如果你有更好的方法请在评论区说一下,共同进步!谢谢!我是【呆呆】以后会发出来更多的电脑方面详细教程,麻烦关注我一下!(本来打算先发启动盘制作的现在一股气发出来了!)(后面部分的电脑显示器图片是前两天拍的,做系统的时候拍的,型号为:2002年生产的大头显示器所以会有刷新条的存在,还有点拍不清楚。。。还有点冒火花的声音,听说会爆炸!不知道会不会炸!。。所以我是冒着生命危险拍的照片TAT)别忘了关注我一下!这是本人发的第一篇文章,没有任何经验,不足之处多多包涵!感谢您的阅读!。。都看到这了,还不去关注一下。【原稿:今日头条:超高智商的呆呆】