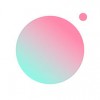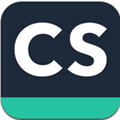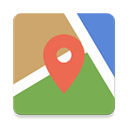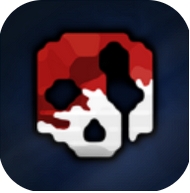win10添加pin码报错0x80190001如何解决
时间:2017-09-10 来源:互联网 浏览量:
最近有win10用户在添加pin码的时候,跳出提示“发生了错误 请稍后重试。0x80190001”,这种情况一般是由于网络不便引起的,那么win10添加pin码报错0x80190001如何解决?今天小编就为大家介绍win10添加pin码报错0x80190001解决方法。
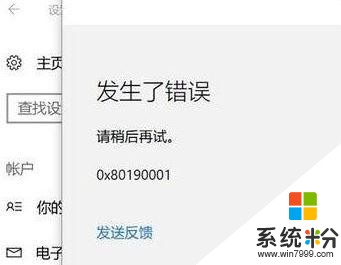
方法如下:
1、在开始菜单上单击右键,选择【命令提示符(管理员)】,如果开始菜单右键没有该选项,则在小娜搜索框中输入“cmd”,在出现的“命令行提示符”,右击“以管理员身份运行”;
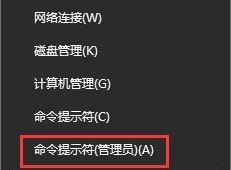
2、在命令提示符框中输入:netsh int ip reset 按下回车键;
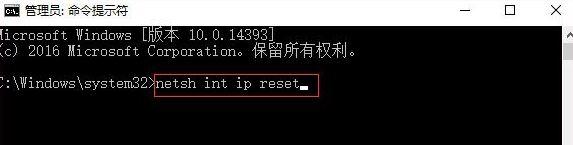
3、接着输入:netsh winsock reset 命令按下回车键尝试重置网络,重置完成后记得重启计算机,重启后查看是否可以正常设置,若问题依旧继续往下看;
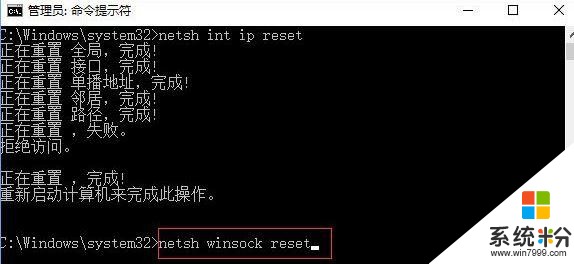

5、在打开的网络共享中心点击 当前使用连接的网络,无线的话选择wlan当前连接的wifi名,有线的选择以太网,在弹出的状态界面点击 属性;
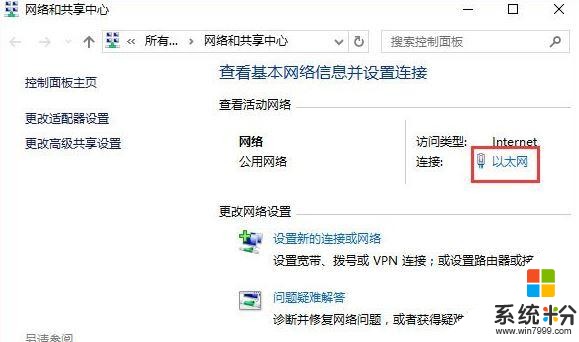
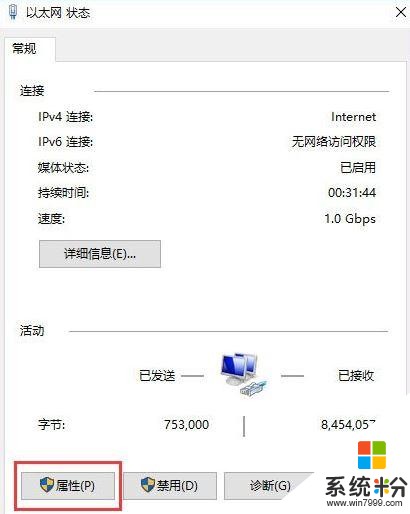
6、选中 internet 协议版本4(TCP/IPv4),点击【属性】;
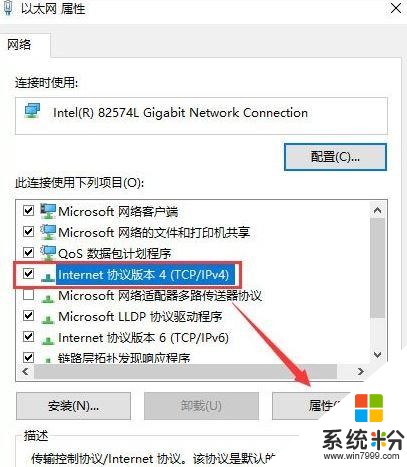
7、点击 使用下面的 DNS 服务器地址,将DNS服务器手动设置为”4 2 2 2“和”4 2 2 1“,单击确定 -- 确定。
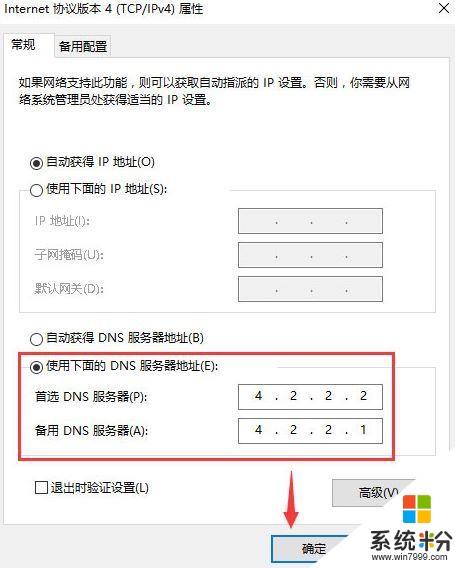
关于win10添加pin码报错“0x80190001”的解决办法就介绍到这里了,不清楚如何解决的用户,可以按照本篇教程进行操作。
我要分享:
相关资讯
热门手机应用