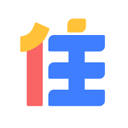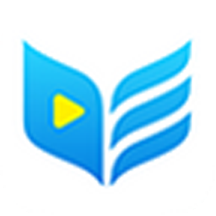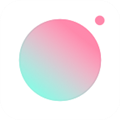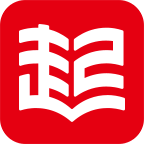Python GUI:PyQt安装及使用1
时间:2017-08-11 来源:互联网 浏览量:
终于有点时间了,ok,今天主要是讲下怎么安装PyQt5和qtdesigner的简单使用,我用的是自己的surface,win10系统,装的python 3.6。
一、安装PyQt5
在联网的情况下,打开cmd,输入命令pip3 install pyqt5,等待下载安装完成。在Lib\site-packages里可以看到PyQt5包,但是找不到qt designer的exe应用程序,接下来输入命令pip3 install pyqt5-tools,安装完成后,在Lib\site-packages\pyqt5-tools里可找到designer.exe,这个就是qt的ui设计器了。
离线安装的话,可先下载相应的whl文件,地址pypi.python.org/pypi/pyqt5和pypi.python.org/pypi/pyqt5-tools,然后安装即可。还是说下吧,安装whl文件需要先安装wheel,即pip3 install wheel,然后cd至whl文件所在目录,执行pip install xxx.whl
二、qt designer简单使用
打开designer.exe,看到的界面是这样的:
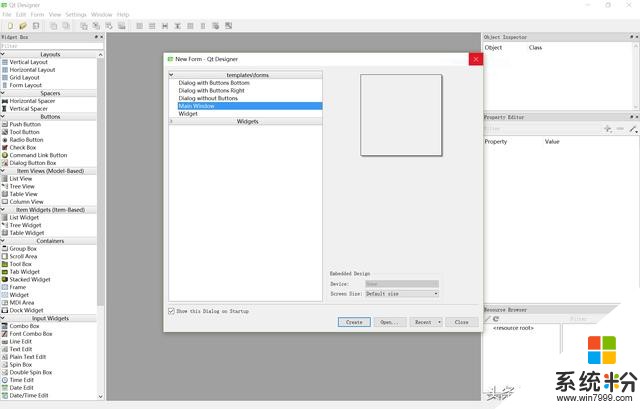
可以看到预置了5个窗口模板,分别是三种形式的对话框、主窗口和widget。designer的主界面左边栏是控件,右边是对象查看器和属性编辑器。这里新建个Main window吧,它包含菜单栏、状态栏,还可以添加工具栏。在属性编辑器设置“windowTitle”属性值“测试窗口”,然后从左边拖拽一个按钮Push Button,设置它的text属性为“关闭”,保存文件为test.ui,点击菜单“Form”->"Preview"进行预览,结果如下图:
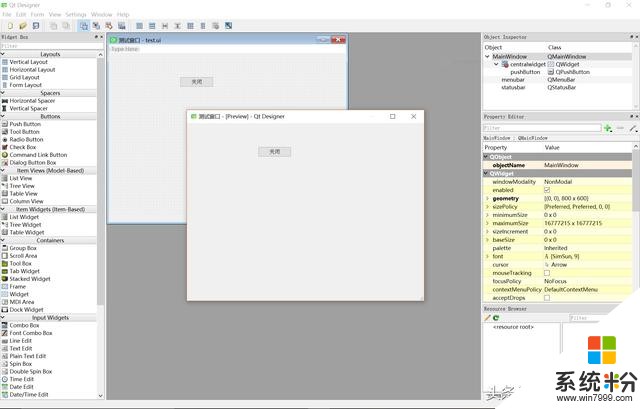
接下来,以关闭按钮为例,简单看下qt的信号/槽机制,实现点击按钮则关闭窗口的功能,点击菜单"Edit"-->"Singnals&Slots",鼠标悬停在按钮上,按下并拉拽到空白区域,出现一个对话框,勾上复选框,左边选择clicked(),右边选择close(),如下图:
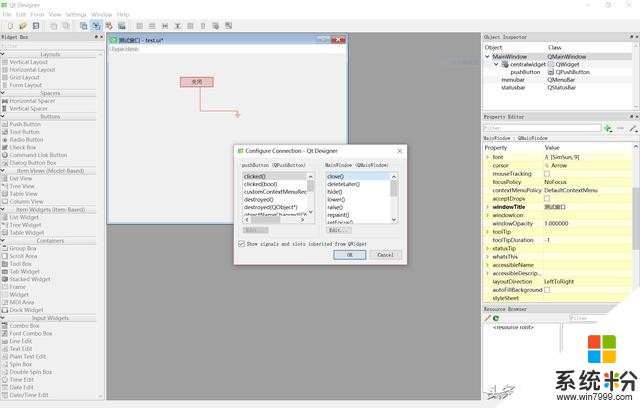
确定后再次预览,点击关闭按钮,窗口则关闭。所谓信号/槽,就是说按钮点击后,发出clicked信号,该信号与窗口的close函数相关联,窗口收到clicked信号后,执行close函数,关闭窗口。
现在我们的窗体设计都保存在test.ui文件里,python是不能直接利用它的,我们需要使用pyuic5将它转换为py文件,打开cmd,进入test.py所在目录,执行命令pyuic5 -o ui_test.py test.ui,ui_test.py是产生的py文件,它的代码如下:
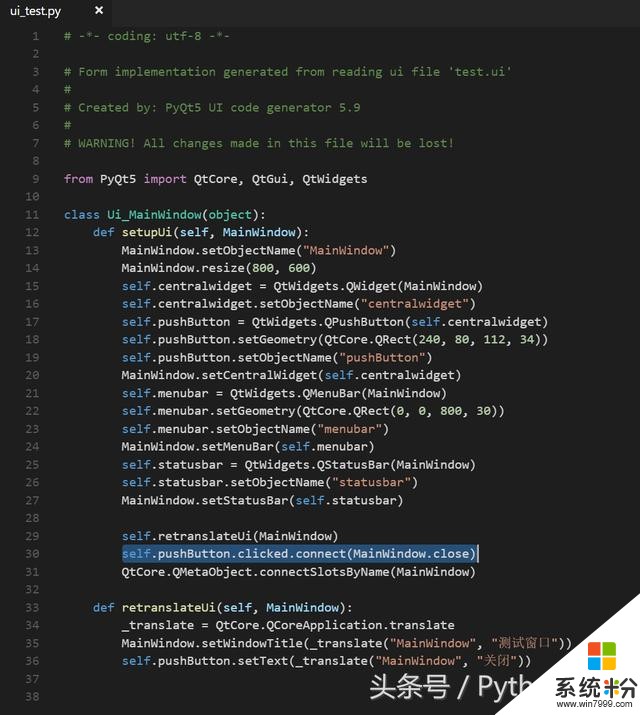
加粗的那句代码就是实现信号与槽绑定的,函数setupUi内就是窗口的初始化代码。时间有限,今天就写到这里吧。