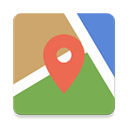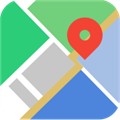教你win10下安装ubuntu
时间:2017-05-09 来源:互联网 浏览量:
昨天在自己的电脑上实现了双系统,原来的win10加上Ubuntu Kylin。现在详细的介绍一下如何实现双系统。我用的电脑是联想Ideapad 300 15isk。安装前需要准备:一个U盘、UltralSO、EasyBCD这两个软件都可以在软件管家中下载,前者可以将你下载的ubuntu镜像文件写入U盘,后者可以在完成安装后开机引导。

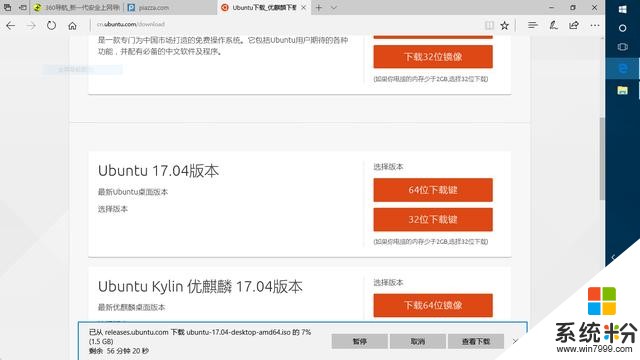
官网下载镜像文件
然后制作U盘启动盘
首先,你需要下载Ubuntu的镜像文件,可以到中文官网直接下载:http://cn.ubuntu.com/。选择适合自己的版本,笔者安装的是Ubuntu Kylin 16.04 LTS版本,以下图片是安装Ubuntu 17.04时图片,因为安装失败后改了版本,步骤是一致的不影响实际操作。下载完以后打开Ultral软件(可以免费试用),点击文件找到你下载的镜像文件,然后点击启动->写入硬盘映像,找到你插入的U盘名,写入方式选择USB-HDD+,便捷启动->写入新的驱动器引导扇区->Syslinux。对U盘进行格式化,完成后写入,完成后关闭。
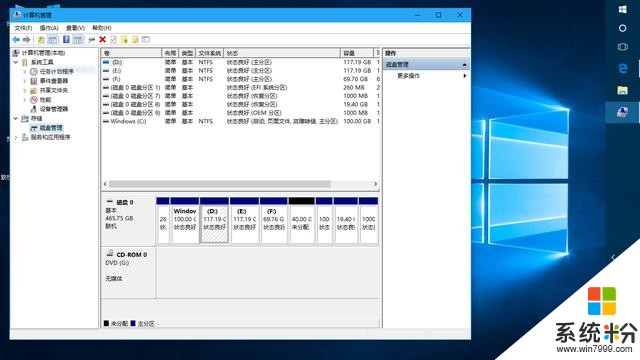
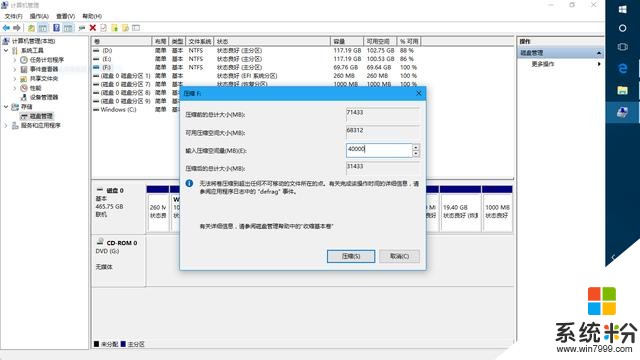
然后,给新系统压缩出一块磁盘空间,右击我的电脑->管理->磁盘管理,右击磁盘0->属性->卷,查看一下分区形式,如果是GPT就没什么问题,如果是MBR,在后面操作中进行分配时最多只能有4个主分区,后面会提到。选择一个磁盘,我选择了F,右击->压缩卷,输入压缩的空间量,一般是30-50GB,也就是大约30000-50000MB然后压缩,这时在下方的格子里就会看到一个颜色和其他不一样的空闲区。
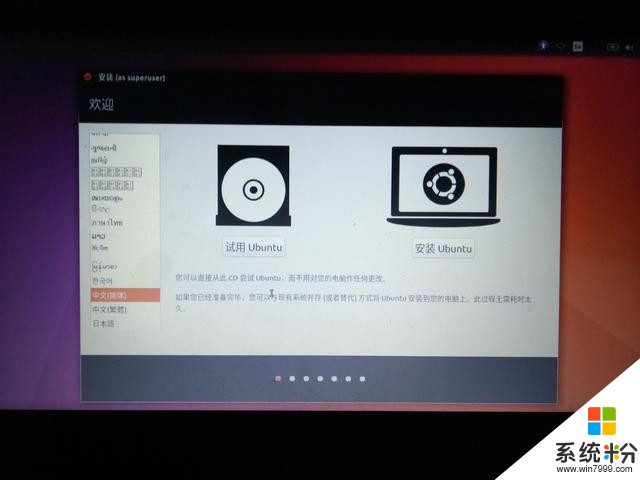
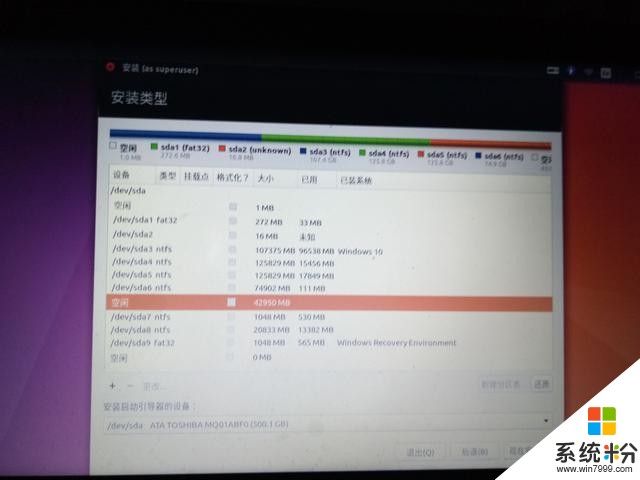
接下来,就是安装了。在此之前,你要关闭电脑的快速启动(控制面板->电源管理中设置)。还要在Bios中关闭bootsecure。由于不同的电脑打开bios的方式不同,这里不做介绍,自行百度。我的电脑比较特殊,需要用卡针插入电脑一侧的小孔才能打开。在bios设置U盘启动。完成后插入U盘开机后按Fn+F12(各机型按键不同),进行安装,这是你就看到了Ubuntu的安装界面,可以先试用再安装也可以直接安装。选择简体中文安装。对于下载更新和安装第三方软件,根据自身需要选择。当提示你已安装win10(或其他系统),选择其他选项,继续你就会看到一个挂载界面。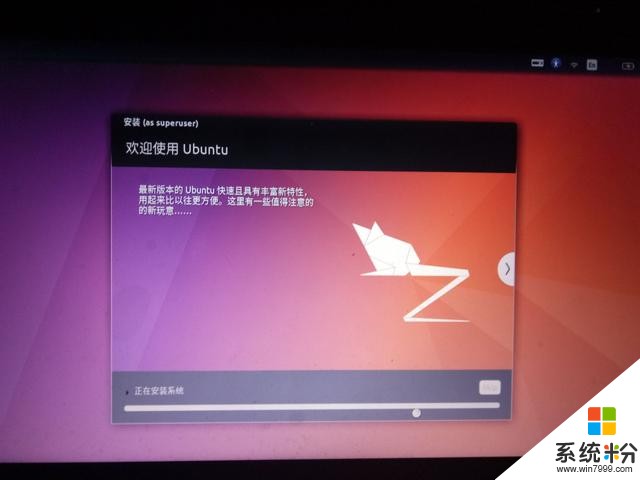
看到这里,可以看出空闲一行所对应的大小就是刚才自己所划分出来的空间,我压缩了40G左右。点击添加或双击空闲,创建分区,建议创建4个分区"/","/boot","/home","交换空间”,大小我分别设置了16G,200-400MB,15G,10G,自己可以调整合适的大小。在下面安装启动引导器的设备处选择上面分区是与/boot对应的,我这里是/dev/sda 11。继续时可能会提示保留BIOS启动区域,这时你就需要再新建一个分区用于保留BIOS启动区域。(我在安装Ubuntu 1704时遇到,在按照Kylin 1604 LTS时未遇到这个问题)。点击继续,填写自己的信息就可以安装了。这个时间比较长,完成后重启(记得拔下U盘)。开机后就能看到Ubuntu的grub引导界面。
还有很多使用easybcd做引导打开软件,选择中文,添加新条目->LinuxBSD,找到自己创建的那个分区进行添加,添加完成后在查看设置中?可以看到两个选项一个是WIndows一个是Ubuntu,这样就成功了,再次开启电脑时就可以看到选择系统的引导页了。(实际操作中2.3版本不能添加,2.2可以添加但是查看时有问题)。这样就完了win10+Ubuntu。
在实际安装中会遇到很多问题,及时百度以免操作错误导致安装失败。
相关资讯
最新热门游戏
微软资讯推荐
- 1 《最终幻想15》X1X为原生3K 将支持Win10高级音效
- 2 为什么很多人都不喜欢Win10自带的杀毒软件?其中缘由你可知晓?
- 3 硬件轻松超越MacBook Pro 微软Surface Book增强版体验
- 4教你怎样把 win10 系统重装成 win7
- 5微软与V社合作 WindowsVR头显将支持SteamVR
- 6Win10 杀毒软件 Windows Defender 扫描跳过错误提醒,修复方法来了
- 7《新闻联播》惊现微软Surface Studio
- 8第三方开发者出手,苹果MacBook Pro Touch Bar用上Windows 10任务栏
- 9Win10秋季更新来临, 逻辑梳理和细节更新值得关注
- 10效果绝了!微软账户网站用上流畅设计