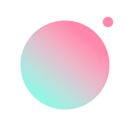IT之家学院:在Win10的Linux子系统中运行图形化程序
时间:2017-08-09 来源:互联网 浏览量:
在周年更新之后,你可以在Win10中使用Linux子系统,虽然该子系统非常实用,不过对于一些用户来说,只有命令行未免太乏味了。
那么今天,就和各位分享,如何在Win10的Linux子系统中运行图形化程序,不吊大家胃口,先放截图:
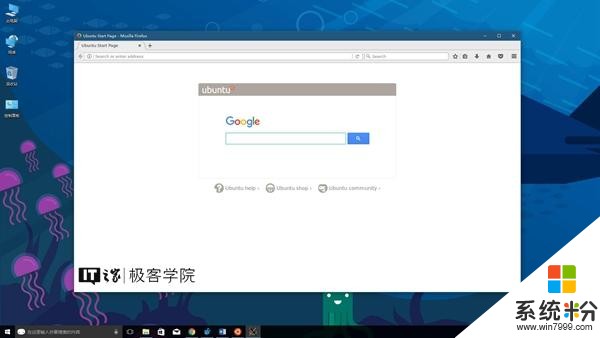
Linux版火狐浏览器
在这次教程中,小编将以在Win10的Ubuntu子系统中运行GIMP做演示,下面我们开始。
在开始之前,请确保你的Win10中已经安装了Linux子系统,你可以在控制面板-程序-启用或关闭Windows功能中安装Ubuntu子系统,
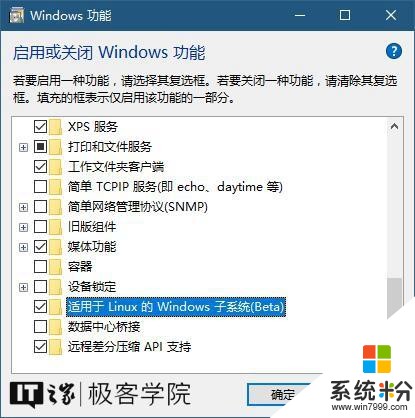
也可以在应用商店里安装SUSE Linux或者Open SUSE子系统。
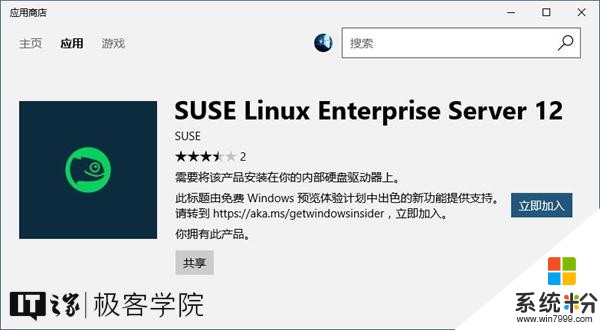
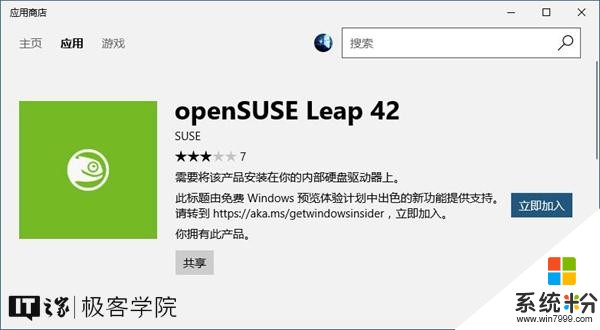
要运行GIMP,那么首先我们要在Linux子系统中安装它,安装的方法非常简单,只需执行两行命令:
sudo apt-get update
作用:更新源
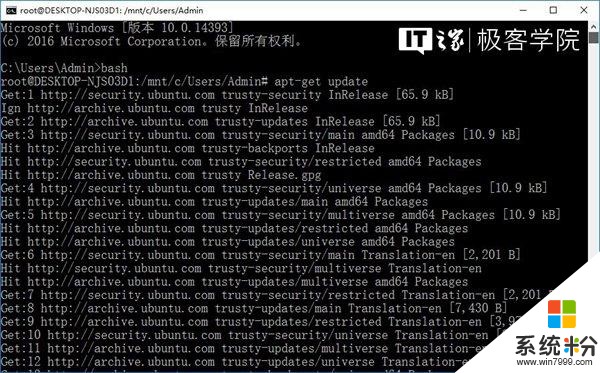
sudo apt-get install gimp
作用:安装GIMP
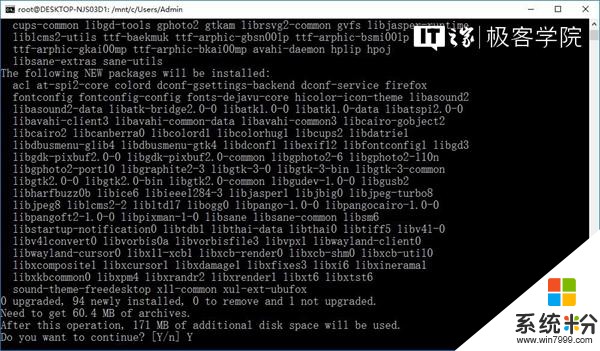
如果在更新源或者安装程序的过程中遇到如下提问:
Do you want to continue? [Y/n]
请输入Y并回车,就像这样:
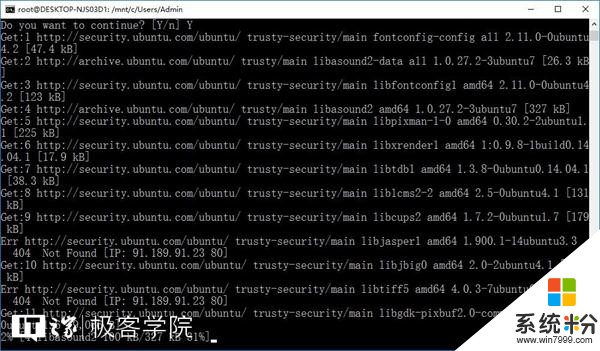
由于小编使用的是Ubuntu的默认源,下载和安装的速度可能比较慢,需要耐心等待,如果你有更快的源,尽管可以替换。
当GIMP安装完成,你就可以使用它了。
不过在使用之前,你需要一款名叫Xming的软件,多亏这个软件,GIMP的图形界面才得以正常显示。
Xming下载地址:
下载好以后,我们来安装它:
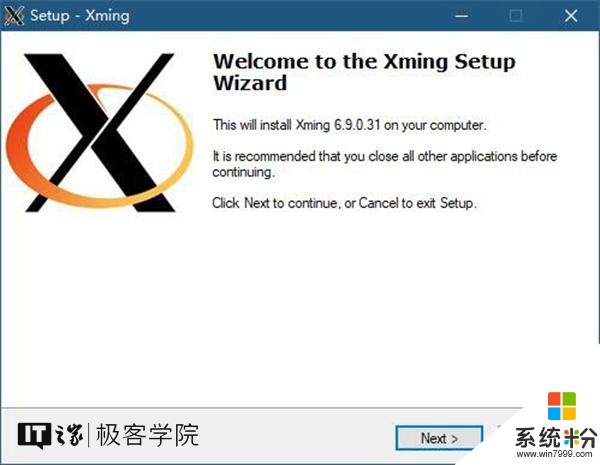
在安装的过程中,保持它默认的安装选项不变即可:
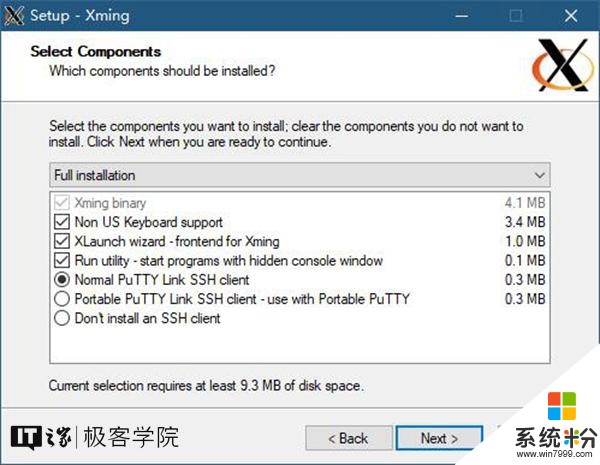
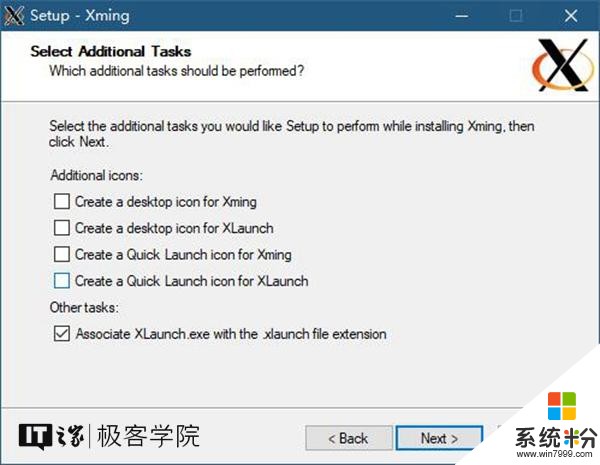
安装完成后,你将在开始菜单-最近添加中找到它(包括XLaunch和Xming)。
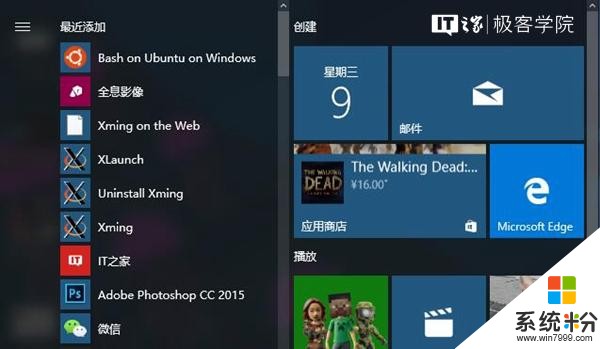
点击XLaunch,选择Xming以何种形式显示Linux图形程序的窗口(多窗口、单窗口、全屏或是不包含标题栏的单窗口),然后点击下一步按钮;
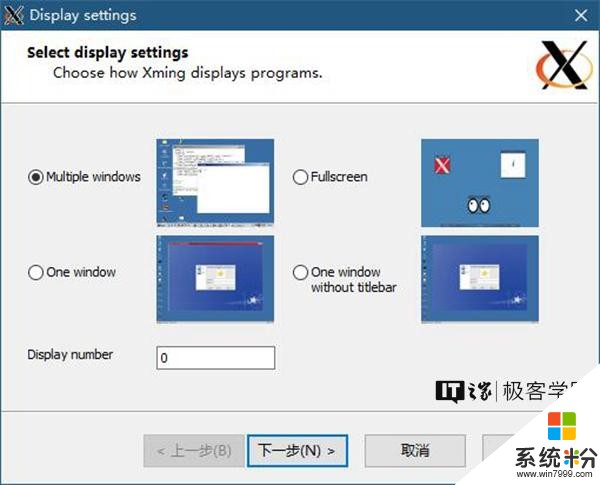
保持该选项不变,点击下一步按钮;
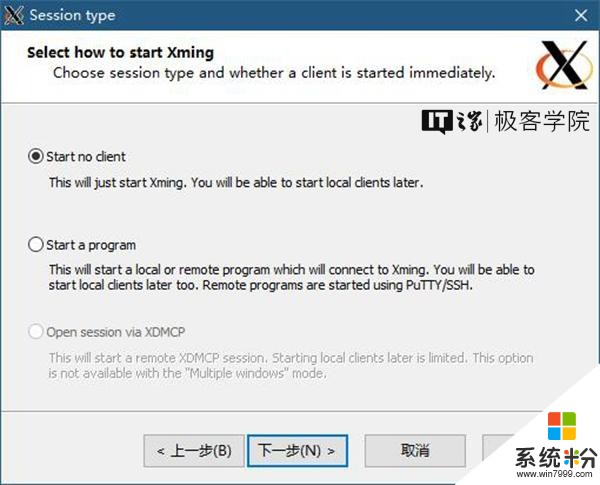
保持该选项不变,点击下一步按钮;
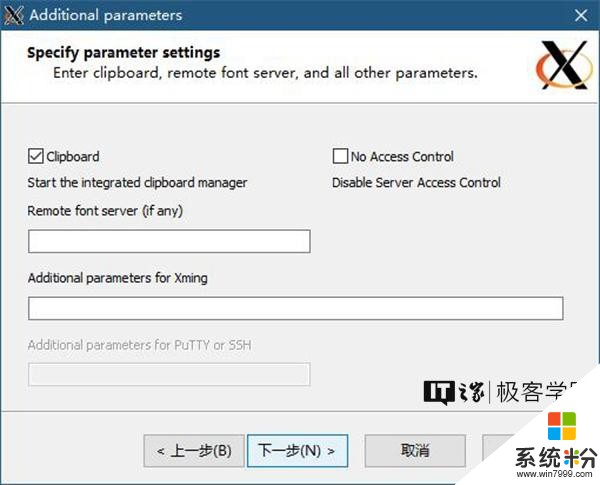
点击完成按钮;
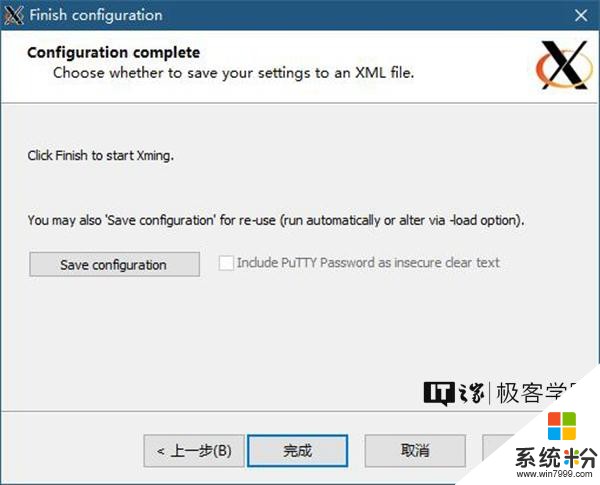
回到Linux子系统的命令行界面,输入以下命令:
DISPLAY=:0 gimp
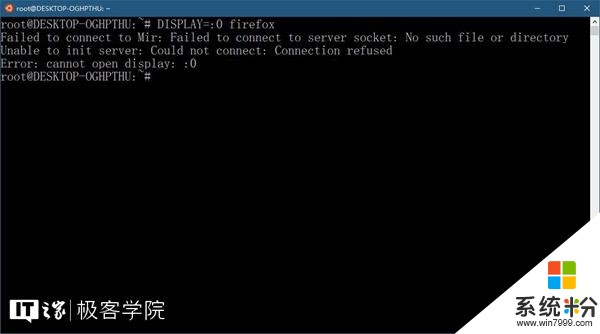
回车,GIMP即可以启动和运行。

同理,若想在Linux子系统中运行Linux版火狐浏览器,则可以通过以下命令来安装它:
sudo apt-get install firefox
作用:安装火狐浏览器
然后,再通过以下命令来运行它:
DISPLAY=:0 firefox
需要注意的是,在Linux子系统中运行图形化程序之前,请保持Xming服务处于开启状态。
如果你在尝试运行Linux的某款图形化程序时,看到了如下的错误提示:
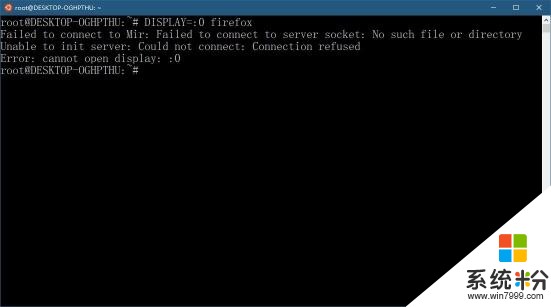
则说明Xming服务未开启,此时不要惊慌,在开始菜单中找到XLaunch,再次运行并配置即可。
好了,开开心心地玩儿去吧~以上就是本次教程的全部内容,更多常识科普、实用教程,敬请关注学院。
想看到更多这类内容?去APP商店搜,天天都有小欢喜。
相关资讯
- IT之家学院: 如何完美地启用Win10 16257控制台的新版配色
- IT之家学院: 注册表大法之Win10文件资源管理器界面快速自定义
- IT之家学院:去掉Win10中IE浏览器右上角的反馈(笑脸)按钮
- IT之家学院:强大到没朋友,Win10 PowerShell简介(3)
- IT之家学院:关闭Win10内置的广告、提示和应用推荐
- IT之家学院:让Win10文件管理器的详细信息窗格显示更多信息
- IT之家学院:解决Win10 DisplayPort窗口被重置左上角问题
- IT之家学院:Win10 S笔记本Surface Laptop如何安装Office桌面版
- IT之家学院:Win10秋季创意者更新16215如何解决输入法、QQ占用资源问题
- IT之家学院:微软Win10轻松转换MBR为GPT官方教程
最新热门游戏
微软资讯推荐
- 1 锤子做PC系统秒杀Windows?!罗永浩:当然
- 2 不带intel玩,微软+骁龙能否打开PC市场一片新天地?
- 3 微软对智能家居的野心体现在Cortana身上, 为什么?
- 4「微软黑科技一周概览」2018.06.19-2018.06.25
- 5win10系统整理磁盘碎片提示“硬盘碎片含有错误”怎么办
- 6黑的沉稳:微软Xbox One X主机高清大图赏析
- 7微软再次重申:Surface故障几率低于十万分之一
- 8必修干货,让你的Win10也能跑安卓APP
- 9微软官方商城新品预售:Surface Pro等多款新品享12期免息
- 10微软推送Windows Server 2019预览版17666更新