ps怎么把模糊照片变清晰?
时间:2016-09-26 来源:互联网 浏览量:
ps如何将图片变清晰?当一张照片经过我们的多次数转发后就会变得越来越模糊,那么我们怎么将模糊的照片变得清晰呢?下面就将处理的方法分享给大家。
ps将图片变清晰的方法:
1、首先我们在ps上打开照片,选择文件——打开(当然我们也可以通过按住快捷键ctrl+O打开)
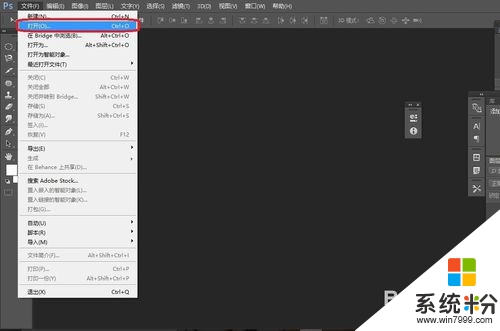
2、打开照片后按住ctrl+j把照片复制一层。

3、这时要先把照片上的杂质去除掉,选择滤镜——杂色——减少杂色,其中的数值根据照片上的杂质而定。
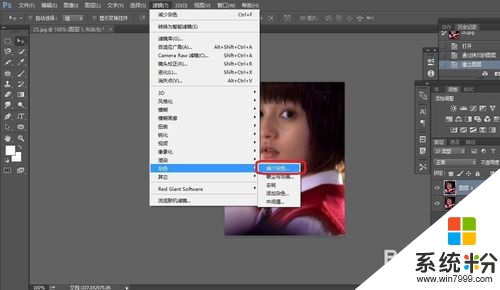
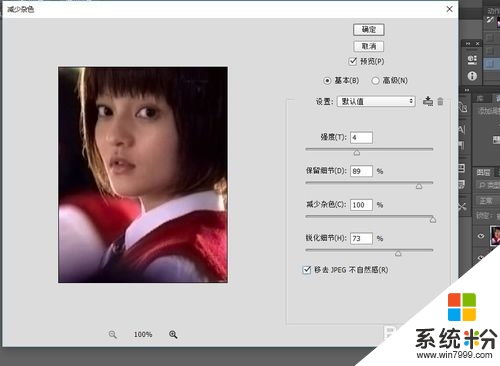
4、然后我们选择滤镜——其他高反差保留。具体的数值应该和我这个差不了多少(这个主要是为了让原有的颜色更加明显,同时减少一些杂质)
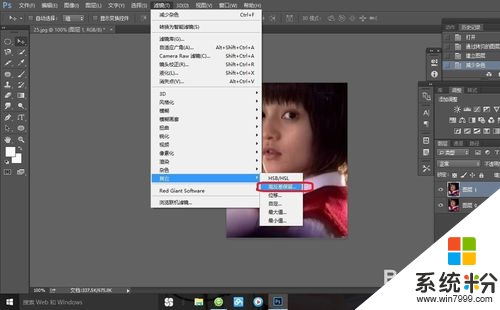

5、我们进入右边的图层界面把图层类型由正常改为叠加。

6、然后我们选择滤镜——锐化——USM锐化(这个主要是用来提高对比度)数值区间差不多和我的相差不大。
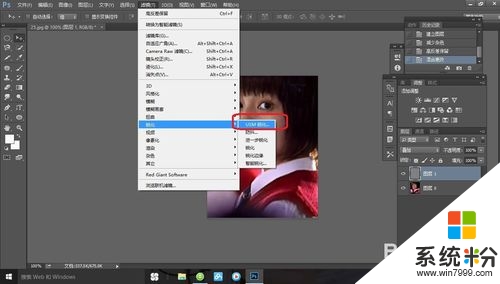
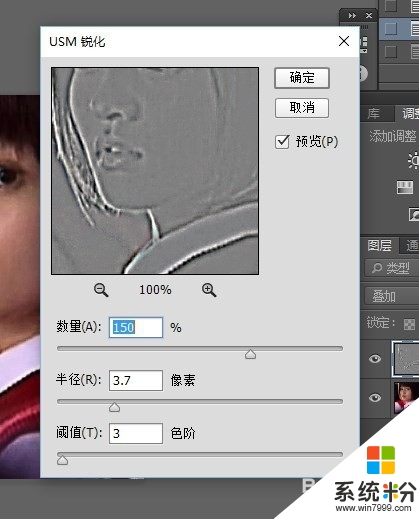
7、这时我们选择图像——调整——亮度/对比度,使照片的亮度提高一点,看起来不会反差太大。
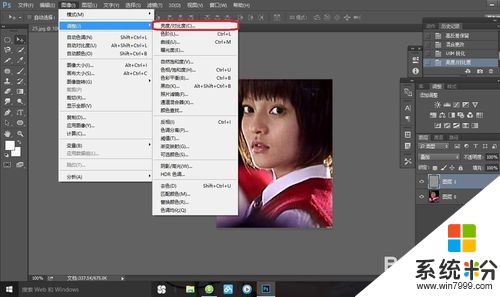

8、最后我们打开文件选项,选择储存或者储存为(当然也可以按住快捷键ctrl+s)
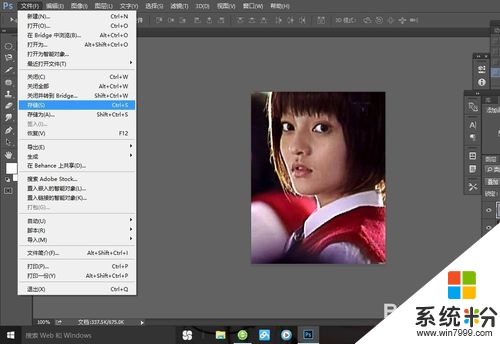
以上就是【ps如何将图片变清晰】的全部内容,希望能帮到有需要的用户,更多电脑系统下载后使用的疑问都可以上系统粉官网查看。
我要分享:
相关教程
- ·如何把扫描文档中的模糊字符变清晰 把扫描文档中的模糊字符变清晰的方法
- ·扫描文档中的模糊字符怎样才能变清晰 扫描文档中的模糊字符才能变清晰的方法
- ·照片怎么变旧|把照片制作成老照片的方法
- ·photoshop(PS)如何把图片背景变透明 photoshop(PS)把图片背景变透明的方法有哪些
- ·电脑字体模糊如何调? 电脑字体变清晰的方法有哪些?
- ·PS如何制作一寸照片 PS制作一寸照片 的方法
- ·怎么可以锁定屏幕 电脑屏幕锁定快捷键
- ·笔记本能插无线耳机吗 笔记本电脑无线蓝牙耳机连接教程
- ·笔记本电脑蓝牙连接音箱 蓝牙音箱与电脑连接教程
- ·苹果手机接电脑为什么读取不出来 电脑无法识别iphone/ipad的原因及解决办法
电脑软件教程推荐
- 1 笔记本电脑蓝牙连接音箱 蓝牙音箱与电脑连接教程
- 2 windows1o激活了为什么word还不能用 如何解决Office已激活但无法使用的问题
- 3 苹果无法连接itunes IPhone连接ITunes失败怎么办
- 4电脑连不到网怎么办 电脑WIFI连接后不能上网怎么解决
- 5新安装的硬盘怎么激活 如何在电脑上安装新硬盘
- 6电脑进入了安全模式怎么退出来 电脑进入安全模式后如何退出
- 7wifi连上不可上网是怎么回事 无线网络已连接却无法上网怎么办
- 8艾尔登法环开启二周目 艾尔登法环二周目开启方法
- 9鼠标滚轮不灵敏怎么修 鼠标滚轮无法滚动怎么办
- 10电脑打开了放大镜怎么取消 电脑放大镜功能怎么关闭
电脑软件热门教程
- 1 MAC OS X 10.10 Yosemite怎样使用终端快速修改网卡Mac地址 MAC OS X 10.10 Yosemite使用终端快速修改网卡Mac地址的方法
- 2 手机微信不登陆电脑能登录吗 只使用微信电脑版不用手机版有什么限制
- 3 美图秀秀制作图片的电视线效果的方法 美图秀秀怎么制作图片的电视线效果
- 4为什么笔记本cpu温度老是很高 笔记本cpu温度高应该如何解决
- 5lsass.exe进程安全吗 lsass.exe有没有病毒
- 6iCloud打不开了怎么解决 iCloud打不开了的解决办法
- 7iPhone5掉漆如何解决 iPhone5掉漆的解决方法
- 8用户指南:让私人电脑成K歌机 享受快感
- 9为什么一打字后面的字就没了 Word输入字消失
- 10内存电脑的储备力量 关于它的问题
最新电脑教程
- 1 怎么可以锁定屏幕 电脑屏幕锁定快捷键
- 2 笔记本能插无线耳机吗 笔记本电脑无线蓝牙耳机连接教程
- 3 笔记本电脑蓝牙连接音箱 蓝牙音箱与电脑连接教程
- 4苹果手机接电脑为什么读取不出来 电脑无法识别iphone/ipad的原因及解决办法
- 5电脑屏幕密码怎么改 怎么在电脑上设置新的锁屏密码
- 6ev录屏没录上声音怎么恢复 EV录屏录制视频没有声音怎么设置
- 7windows1o激活了为什么word还不能用 如何解决Office已激活但无法使用的问题
- 8不识别硬盘怎么解决 硬盘连接电脑后无法识别怎么办
- 9电脑的锁屏壁纸怎么设置 电脑怎么更换锁屏壁纸
- 10word文档改字体 Word文档一键修改全文字体的方法
