win10电脑怎样访问指定文件,win10快速访问指定文件技巧
时间:2016-09-20 来源:互联网 浏览量:
win10系统已经正式登上舞台一年多了,爱折腾的朋友们想必都已经装上了。新系统当然有新气象,新技巧。可能大家都有过这样的经历,经常需要访问某个位置比较深的文件夹,每次重新打开文件资源管理器想要打开该目录都需要点击很多层目录才能找到,比较麻烦,那么win10电脑怎样访问指定文件?想知道的话,一起看看以下的教程。
win10快速访问指定文件技巧:
1、下面以我电脑中的“New”文件夹为例说明,其隐藏比较深:【F:\Documents\编程语言相关\Java相关\JavaSE\Java 笔记\New】,如下图所示:
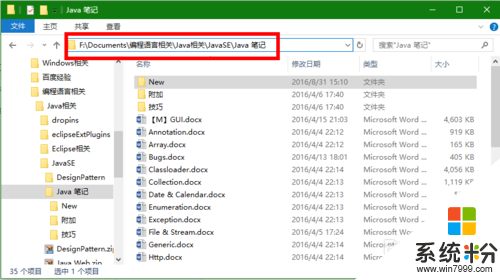
2、因为我经常用到New文件夹,所以我想每次打开文件资源管理器后都可以迅速找到该目录。
右键单击New文件夹,选择【固定到“快速访问”】,如下图所示:
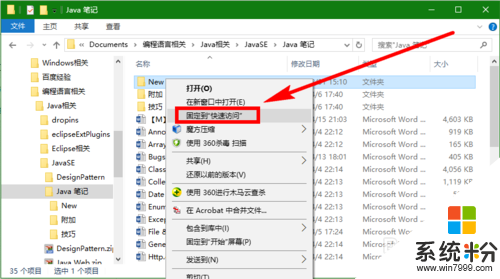
3、接下来重新打开文件资源管理器,就可以在“快速访问”中找到New文件夹了,如下图所示:
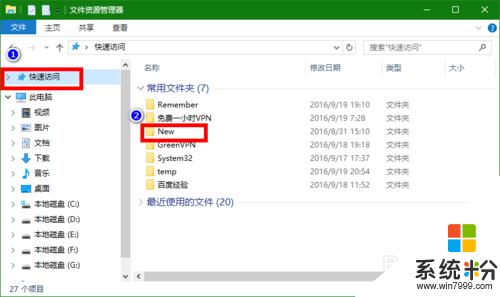
4、除了在“快速访问”中,还可以在【文件】菜单中找到New文件夹,如下图所示:
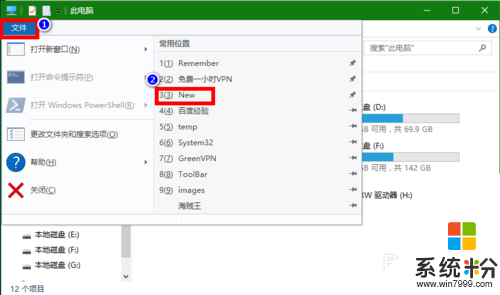
5、如果哪天不想在“快速访问”中看到New文件夹了,可以取消固定。
右键单击New文件夹,选择【从“快速访问”取消固定】,如下图所示:
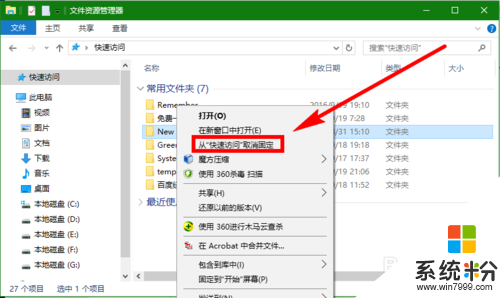
【win10电脑怎样访问指定文件】现在大家知道该怎么设置了吧?还有其他的官方电脑操作系统下载后使用的技巧需要了解的话,欢迎上系统粉查看。
我要分享:
相关教程
win10系统教程推荐
- 1 电脑桌面图标变大怎么恢复正常 WIN10桌面图标突然变大了怎么办
- 2 电脑简繁体转换快捷键 Win10自带输入法简繁体切换快捷键修改方法
- 3 电脑怎么修复dns Win10 DNS设置异常怎么修复
- 4windows10激活wifi Win10如何连接wifi上网
- 5windows10儿童模式 Win10电脑的儿童模式设置步骤
- 6电脑定时开关机在哪里取消 win10怎么取消定时关机
- 7可以放在电脑桌面的备忘录 win10如何在桌面上放置备忘录
- 8怎么卸载cad2014 CAD2014清理工具(win10系统)
- 9电脑怎么设置网线连接网络 Win10笔记本电脑有线连接网络设置步骤
- 10电脑桌面无线网络图标不见了 win10 无线网络图标不见了怎么恢复
win10系统热门教程
- 1 Win10系统资源管理器空白怎么办
- 2 w10资源管理器在哪 Win10资源管理器打开方式
- 3 Win10系统下Android安卓虚拟机经常蓝屏重启的解决方法
- 4电脑蓝牙快捷开关在哪里 win10系统蓝牙开关的位置在哪里
- 5win10防火墙在哪设置怎么关闭。 Win10防火墙无法开启 win10防火墙设置和关闭的方法。
- 6W10打开EXE文件提示不支持此接口的解决方法
- 7win10如何连接两个显示器?win10投影到第二屏幕的设置方法!
- 8 Win10蓝牙如何关闭? Win10蓝牙关闭的方法。
- 9Windows10家庭版和Windows10专业版功能区别对比
- 10电脑win10被别人用过后需要密码了怎么办?
最新win10教程
- 1 win10打开隐藏的文件夹 Win10怎么显示隐藏文件和文件夹
- 2 如何改电脑图标 Win10如何更改桌面图标排列
- 3 笔记本老是息屏 win10笔记本电脑经常息屏原因
- 4怎么删除win10输入法 Windows 10系统删除输入法的方法
- 5win10怎么打开注册列表 Windows10如何查找注册表
- 6电脑桌面图标变大怎么恢复正常 WIN10桌面图标突然变大了怎么办
- 7如何取消锁屏密码电脑 Win10如何取消忘记密码
- 8怎么改电脑输入法切换键 win10怎么更改输入法切换快捷键
- 9电脑简繁体转换快捷键 Win10自带输入法简繁体切换快捷键修改方法
- 10电脑怎么修复dns Win10 DNS设置异常怎么修复
