win10系统开始屏幕磁贴怎么变换颜色
时间:2016-09-08 来源:互联网 浏览量:
今天要给大家介绍的是win10系统开始屏幕磁贴怎么变换颜色?通过这个功能能够帮助我们更好的操作电脑,在生活或者工作中通过改变颜色能够给我们更好的享受!那么如何操作呢?下面我给大家具体介绍一下!
win10系统开始屏幕磁贴变换颜色的方法:
1、首先将程序固定在开始屏幕中;
2、右键单击软媒魔方磁贴—更多—打开文件所在位置,如下图所示:
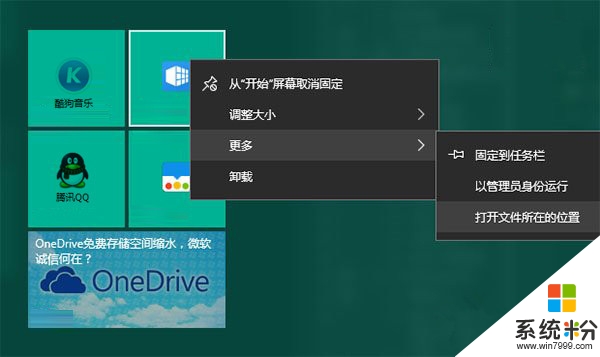
3、在打开的开始菜单目录中找到软件快捷方式,右键单击—打开文件所在的位置,如下图所示:
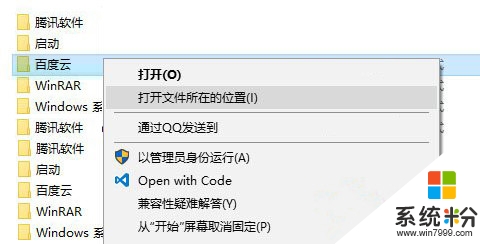
在打开的目录中你能够看到软件主程序文件名为pcmaster.exe。
4、在桌面新建文本文档,将其重命名为pcmaster.VisualElementsManifest.xml
注意:要去掉文本文档默认的.txt后缀
用记事本打开pcmaster.VisualElementsManifest.xml,将以下代码复制到文档中保存。
ForegroundText=“light”
BackgroundColor=“#49825a”
ShowNameOnSquare150x150Logo=“on”
>
5、将编写好的pcmaster.VisualElementsManifest.xml复制到pcmaster.exe文件目录中。
6、到了最关键的步骤。在第三步图中所示的位置(软件快捷方式),打开命令提示符。操作方法:点击文件—打开命令提示符—以管理员身份打开命令提示符。
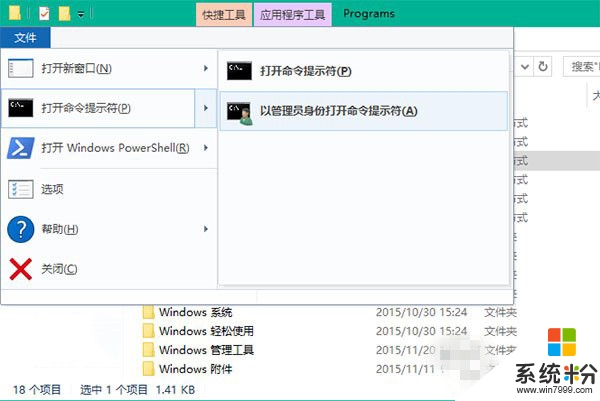
输入下面的命令回车运行:
for %f in (*.*) do copy /b “%f” +,,
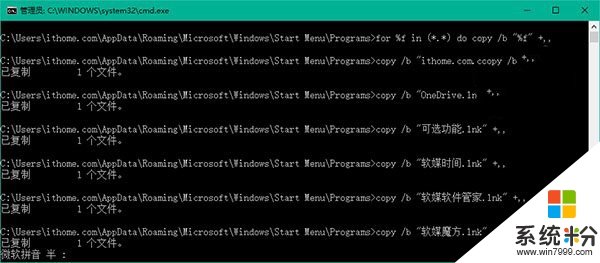
这步操作的目的是清理磁贴缓存,你可以多尝试几次,或者将磁贴取消固定,再重新固定到开始屏幕中。效果如下图所示,你会发现磁贴背景颜色已经发生了变化。
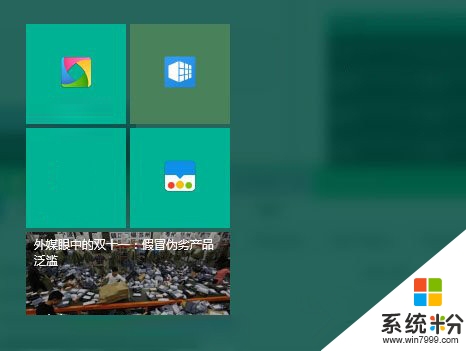
到这里有必要对以上代码做一些解释了:
ForegroundText表示磁贴标题的颜色,一共有两种:light代表白色,dark代表灰色;
BackgroundColor代表背景颜色,这里使用的是RGB颜色值的16进制表示;
ShowNameOnSquare150x150Logo代表是否显示磁贴名称;
如果你还想修改磁贴图标,可以增加以下两个属性:
Square150x150Logo
Square70x70Logo
以上两个属性分别代表中等和小尺寸状态下的图标,属性值使用图标文件的相对路径。
比如,在pcmaster.exe同目录下新建名为image的文件夹,将自己制作好的图标文件放到文件夹中即可。如下图所示,这里制作了一张格式为png的图标,全名为tweakcube.png。
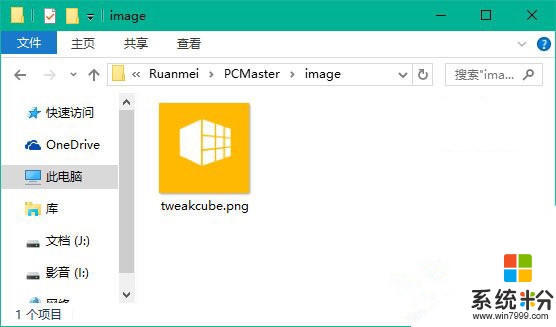
如果自制的图标尺寸大于磁贴尺寸,最终会覆盖背景颜色。最后附上pcmaster.VisualElementsManifest.xml完整的代码:
ForegroundText=“light”
BackgroundColor=“#49825a”
ShowNameOnSquare150x150Logo=“on”
Square150x150Logo=“image\tweakcube.png”
Square70x70Logo=“image\tweakcube.png”
>
修改好后再次执行第六步清理缓存(或重新固定磁贴),最终可得到如下效果:
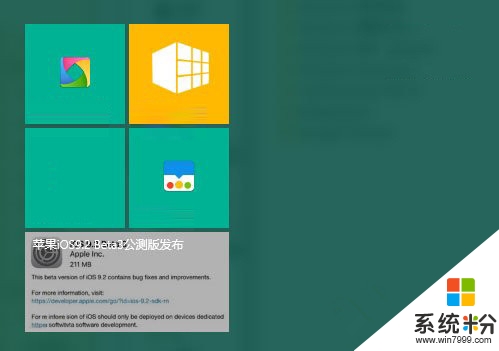
还有不清楚【win10系统开始屏幕磁贴怎么变换颜色】的话,可以看看以上的教程,或者有其他的新的操作系统下载使用技巧想了解的话,也可以上系统粉查看相关的教程。
相关教程
- ·win10正式版开始屏幕颜色怎么换?win10修改开始屏幕背景色的方法!
- ·win10磁贴颜色怎么改?修改磁贴颜色的方法
- ·Win10系统磁贴变成黑色怎么办?Win10磁贴变成黑色的解决方法
- ·win10开始菜单颜色不能换么?win10开始菜单颜色的设置方法!
- ·让Win10窗口标题栏颜色不随主题色变色,始终保持白色怎么办? 让Win10窗口标题栏颜色不随主题色变色,始终保持白色如何处理?
- ·win10磁贴无法取消固定该怎么办?没有【从开始屏幕取消固定】的解决方法
- ·怎么改电脑输入法切换键 win10怎么更改输入法切换快捷键
- ·电脑简繁体转换快捷键 Win10自带输入法简繁体切换快捷键修改方法
- ·电脑怎么修复dns Win10 DNS设置异常怎么修复
- ·笔记本自带手写板吗? win10手写板功能怎么开启
win10系统教程推荐
- 1 电脑简繁体转换快捷键 Win10自带输入法简繁体切换快捷键修改方法
- 2 电脑怎么修复dns Win10 DNS设置异常怎么修复
- 3 windows10激活wifi Win10如何连接wifi上网
- 4windows10儿童模式 Win10电脑的儿童模式设置步骤
- 5电脑定时开关机在哪里取消 win10怎么取消定时关机
- 6可以放在电脑桌面的备忘录 win10如何在桌面上放置备忘录
- 7怎么卸载cad2014 CAD2014清理工具(win10系统)
- 8电脑怎么设置网线连接网络 Win10笔记本电脑有线连接网络设置步骤
- 9电脑桌面无线网络图标不见了 win10 无线网络图标不见了怎么恢复
- 10怎么看到隐藏文件 Win10如何显示隐藏文件
win10系统热门教程
- 1 Win10更新失败无法进入系统的解决方法!
- 2 win10无线网络管理在哪设置,win10无线网络怎么管理
- 3 Win10怎么设置无线路由器?Win10下安装路由器的方法
- 4win10怎么修改后缀名?win10修改文件后缀的方法!
- 5win10怎么使用运行命令?win10运行命令大全!
- 6Win10 cad2014 致命错误怎么办?Win10 CAD2014致命错误解决方法
- 7win10无法安装solidworks怎么办|win10安装solidworks的方法
- 8Win10更新补丁后浏览器停止工作怎么办?
- 9W10电脑如何开启硬盘AHCI模式
- 10Win10系统中火狐浏览器启动页如何修改?
最新win10教程
- 1 怎么改电脑输入法切换键 win10怎么更改输入法切换快捷键
- 2 电脑简繁体转换快捷键 Win10自带输入法简繁体切换快捷键修改方法
- 3 电脑怎么修复dns Win10 DNS设置异常怎么修复
- 4笔记本自带手写板吗? win10手写板功能怎么开启
- 5windows10激活wifi Win10如何连接wifi上网
- 6电脑自动截图 win10按截图键自动保存图片设置
- 7电脑彩打怎么设置打印彩色 win10打印机彩色打印设置方法
- 8电脑自动休眠了 Win10电脑为什么总是自动进入休眠状态
- 9运行界面快捷键是什么 Win10运行快捷键功能
- 10防火墙关闭了还是显示防火墙拦截 win10关闭防火墙后网络仍被拦截
