优盘怎么安装win10,优盘装win10系统步骤介绍
时间:2016-09-05 来源:互联网 浏览量:
还有不清楚优盘怎么安装win10的小伙伴吗?下面就跟大家分享优盘装win10系统步骤,有需要的用户可以看看。
优盘装win10系统步骤介绍:
1、将制作好的u教授u盘启动盘插入usb接口(台式用户建议将u盘插在主机机箱后置的usb接口上),然后重启电脑,出现开机画面时,通过使用启动快捷键引导u盘启动进入到u教授主菜单界面,选择“【02】”回车确认。
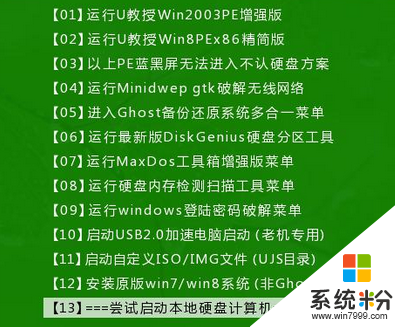
2、成功登录到u教授pe系统桌面后,系统会自动弹出u教授PE一键装机工具,点击“更多”按钮浏览事先存放在u盘中的win10系统镜像包。
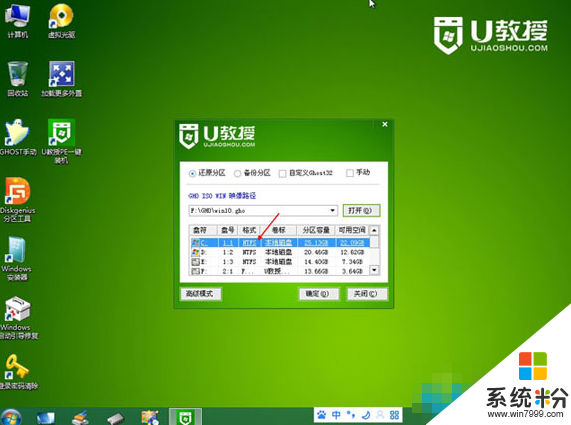
3、在弹出的打开窗口中,打开存放在u教授u盘启动盘里面的win10系统镜像包。
4、打开系统镜像包之后,返回到u教授PE一键装机工具窗口,指定一个磁盘作为安装win10系统的系统盘,然后点击“确定(Y)”按钮。
5、在弹出的确认提示窗口中点击“是(Y)”按钮开始还原系统操作,并且耐心等待系统还原完成到电脑重启即可。
6、耐心等待系统自动安装过程直到系统安装完成进入系统桌面即可。
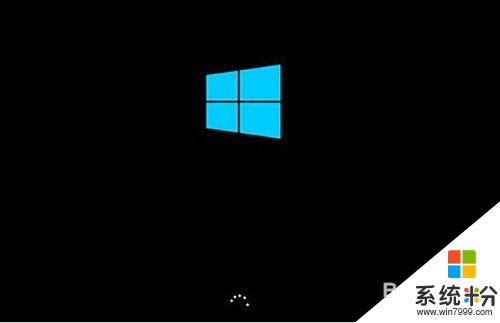
优盘怎么安装win10就跟大家介绍到这里,希望以上的教程能帮到有需要的用户,更多有关新电脑系统下载安装使用技巧欢迎上系统粉围观。
我要分享:
电脑软件热门教程
- 1 iPhone 6s无线连不上该怎么解决? iPhone 6s无法连接wifi如何解决?
- 2 圣斗士星矢:斗士之魂S评价如何打 S评价打法技巧 圣斗士星矢:斗士之魂S评价打的方法 S评价打法技巧
- 3 把光盘里的东西复制到手机的方法 如何把光盘里的东西复制到手机
- 4如何设置电脑屏幕保护程序 设置电脑屏幕保护程序的方法有哪些
- 5惠普电脑麒麟Linux系统设置多屏显示方法 惠普电脑麒麟Linux系统怎么设置多屏显示
- 6win8电脑无法连接到局域网怎么办?
- 7安卓系统智能手机如何截屏?安卓手机怎么截屏?
- 8怎么在电脑上设置自己的壁纸 如何在电脑上设置自己喜欢的桌面壁纸
- 9手机打电话就自动重启怎么解决 ? 手机打电话就自动重启怎么处理
- 10电脑忘记密码怎么解决 电脑忘记密码怎么处理
