怎样优化win10系统运行速度,win10系统运行速度优化方法
时间:2016-09-01 来源:互联网 浏览量:
不管是什么电脑,只要用的时间长了,电脑里就会存在着各种各样的缓存文件和垃圾文件,导致电脑的运行速度变得缓慢。那么,怎样优化win10系统运行速度?且看以下教程。
win10系统运行速度优化方法:
解决方法1:
1、Windows10系统中,点击开始按钮,在弹出的菜单选项框中,选择“控制面板”选项点击它。如图所示;
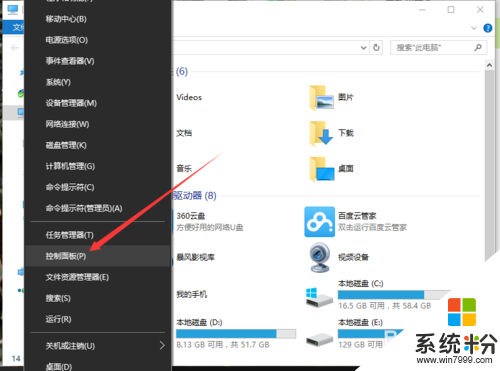
2、点击“控制面板”选项后,这个时候会打开“控制面板”对话窗口。如图所示;
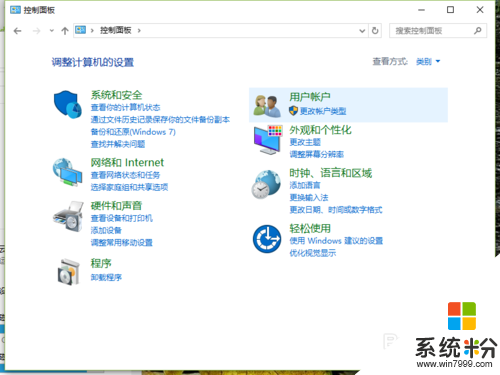
3、在控制面板对话窗口中,将查看方式更改为“大图标”查看方式。如图所示;
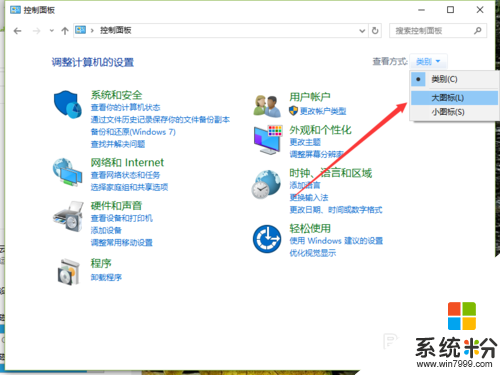
4、在“大图标”查看方式下,找到“系统”选项,并点击它。如图所示;
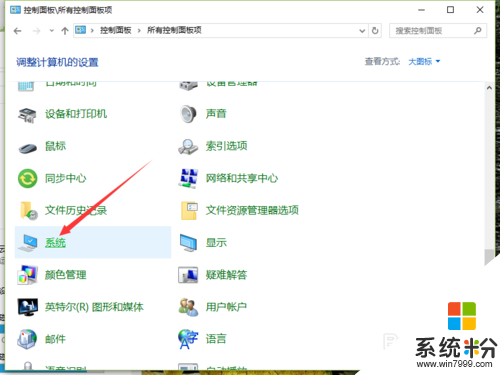
5、在打开的系统选项窗口中,找到“高级系统设置”选项并点击它。如图所示;
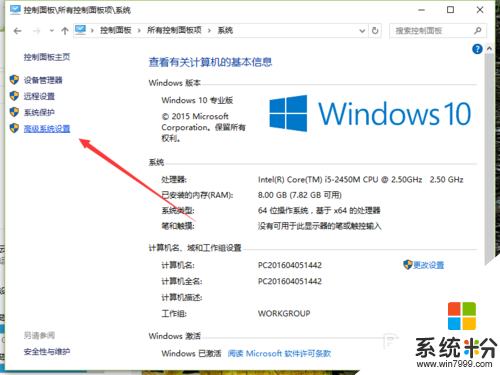
6、在打开的“系统属性”对话窗口中,点击“高级”选项卡中,“性能”选项下的“设置”按钮。如图所示;
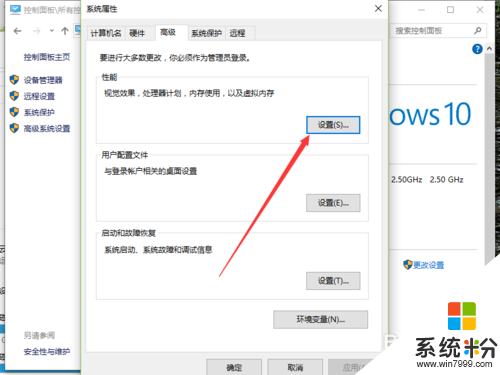
7、在打开的“性能选项”窗口,在“视觉效果”选项卡下,可以看到“让Windows选择计算机的最佳设置、调整为最佳外观、调整为最佳性能以及自定义”四个选项。如图所示;
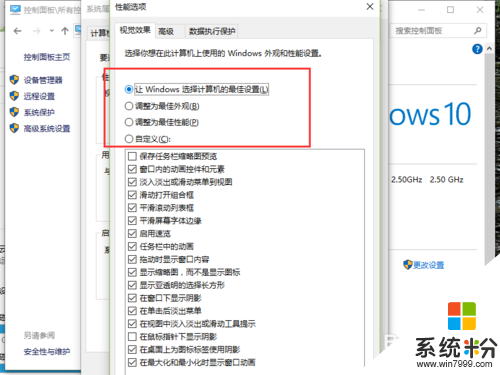
8、在视觉效果选项卡下,我们选择“调整为最佳性能”,再点击“确定”按钮。如图所示;
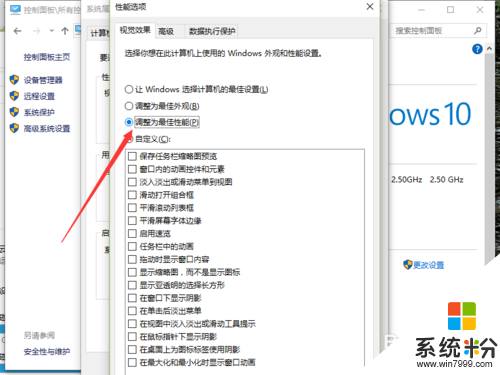
解决方法2:
1、Windows10系统,鼠标左键双击桌面此电脑图标,将其打开。如图所示;
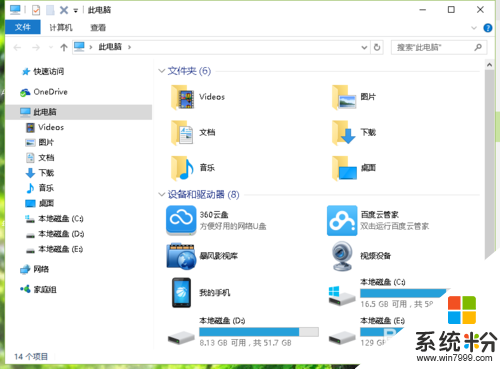
2、在打开的此电脑窗口,依次点击“计算机”-->“系统属性”命令选项。如图所示;
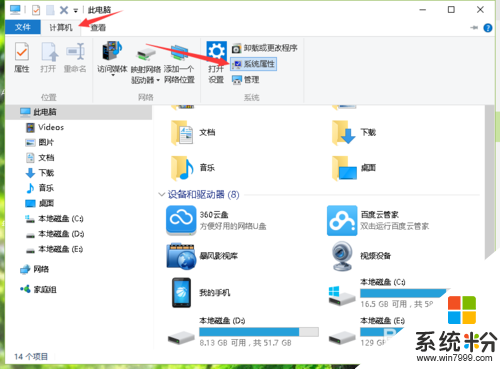
3、点击系统属性命令选项后,这个时候会打开“系统”对话窗口。如图所示;
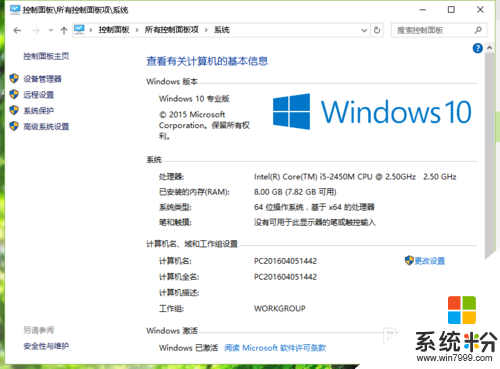
4、在打开的系统选项窗口中,找到“高级系统设置”选项并点击它。如图所示;
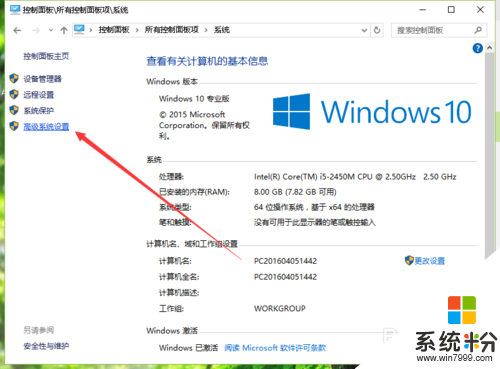
5、点击“高级系统设置”选项后,这个时候会打开“系统属性”对话框。如图所示;
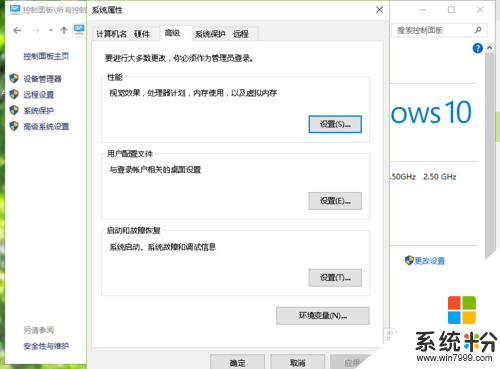
6、在打开的“系统属性”对话窗口中,点击“高级”选项卡中,“性能”选项下的“设置”按钮。如图所示;
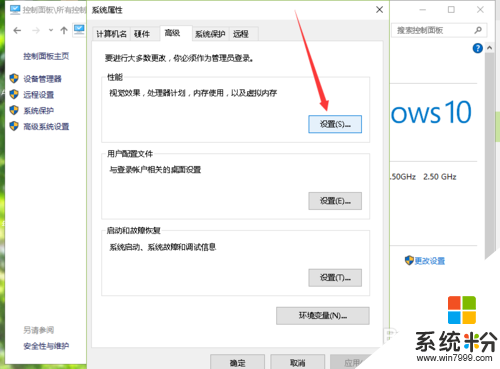
7、在打开的“性能选项”窗口,在“视觉效果”选项卡下,可以看到“让Windows选择计算机的最佳设置、调整为最佳外观、调整为最佳性能以及自定义”四个选项。如图所示;
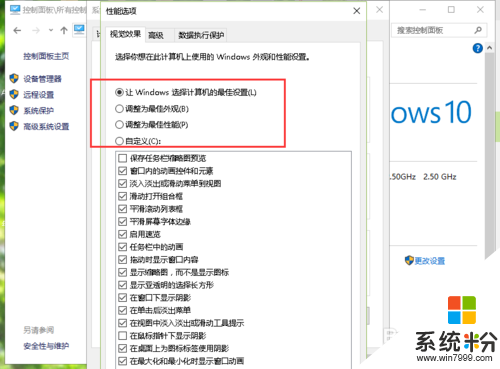
8、在视觉效果选项卡下,我们选择“调整为最佳性能”,再点击“确定”按钮。如图所示;
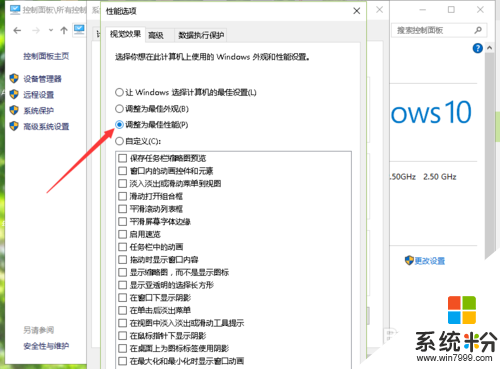
【怎样优化win10系统运行速度】步骤如上,简单的步骤就能完成设置,觉得有用的话可以将此教程分享给小伙伴。还有其他的ghost系统下载安装后使用的技巧需要了解的话,欢迎上系统粉查看。
相关教程
- ·Win10怎么优化服务?Win10系统服务优化提升运行速度!
- ·Win10给硬盘读写速度进行优化的方法 如何优化win10硬盘读写的速度
- ·如何让win10系统运行更快?win10系统运行更流畅的优化技巧!
- ·Win10固态硬盘优化设置,提升SSD速度优化技巧
- ·惠普电脑升级win10后系统运行速度慢怎么办?
- ·win10开机速度慢怎么办?win10开机启动项优化方法
- ·w10怎么进入bios界面快捷键 开机按什么键可以进入win10的bios
- ·网络共享 指定的网络密码不正确 Win10访问共享用户或密码不正确怎么解决
- ·电脑没有音频管理器怎么办 WIN10系统Realtek高清晰音频管理器找不到怎么修复
- ·win10打开隐藏的文件夹 Win10怎么显示隐藏文件和文件夹
win10系统教程推荐
- 1 w10怎么进入bios界面快捷键 开机按什么键可以进入win10的bios
- 2 电脑桌面图标变大怎么恢复正常 WIN10桌面图标突然变大了怎么办
- 3 电脑简繁体转换快捷键 Win10自带输入法简繁体切换快捷键修改方法
- 4电脑怎么修复dns Win10 DNS设置异常怎么修复
- 5windows10激活wifi Win10如何连接wifi上网
- 6windows10儿童模式 Win10电脑的儿童模式设置步骤
- 7电脑定时开关机在哪里取消 win10怎么取消定时关机
- 8可以放在电脑桌面的备忘录 win10如何在桌面上放置备忘录
- 9怎么卸载cad2014 CAD2014清理工具(win10系统)
- 10电脑怎么设置网线连接网络 Win10笔记本电脑有线连接网络设置步骤
win10系统热门教程
- 1 Win10显卡配置型号怎么看?
- 2 win10中英文输入法切换不了怎么办
- 3 win10创意者更新出现新故障|win10创意者更新出现蓝牙问题
- 4win10搜索框不能打字该怎么办?win10搜索框无法输入中文的解决方法
- 5win10系统cad安全系统不起作用的解决方法!
- 6win10任务栏不显示日期怎么回事
- 7win10更改硬盘分区 win10调整现有硬盘分区的方法
- 8Win10 1607正式版64位 2017年1月更新ISO镜像
- 9win10控制面板没有更新设置该怎么办?控制面板没有windows更新的解决方法!
- 10Win10系统如何删除“使用3D Builder 进行 3D打印”选项?
最新win10教程
- 1 w10怎么进入bios界面快捷键 开机按什么键可以进入win10的bios
- 2 网络共享 指定的网络密码不正确 Win10访问共享用户或密码不正确怎么解决
- 3 电脑没有音频管理器怎么办 WIN10系统Realtek高清晰音频管理器找不到怎么修复
- 4win10打开隐藏的文件夹 Win10怎么显示隐藏文件和文件夹
- 5如何改电脑图标 Win10如何更改桌面图标排列
- 6笔记本老是息屏 win10笔记本电脑经常息屏原因
- 7怎么删除win10输入法 Windows 10系统删除输入法的方法
- 8win10怎么打开注册列表 Windows10如何查找注册表
- 9电脑桌面图标变大怎么恢复正常 WIN10桌面图标突然变大了怎么办
- 10如何取消锁屏密码电脑 Win10如何取消忘记密码
