win8旗舰版bitLocker怎么开启,win8bitLocker启动设置
时间:2016-08-24 来源:互联网 浏览量:
win8中bitlocker驱动器加密工具很不错,那么win8旗舰版bitLocker怎么开启?且看以下教程。
win8bitLocker启动设置:
1、打开笔记本;开始进入win8系统界面;必须是原版win8系统;ghost的很多把这bitLocker删除了特别注意
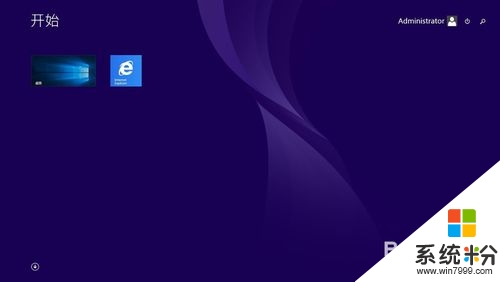
2、WIN+X快捷键弹出 菜单栏点击 控制面板
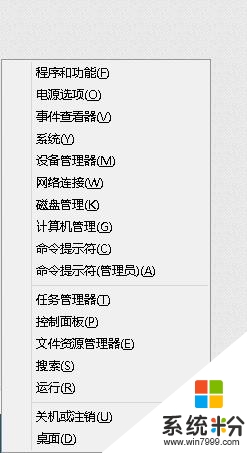
3、点击打开控制面板会弹出一个新面板 这里向快速 找到bitlocker文件;点击类别按钮
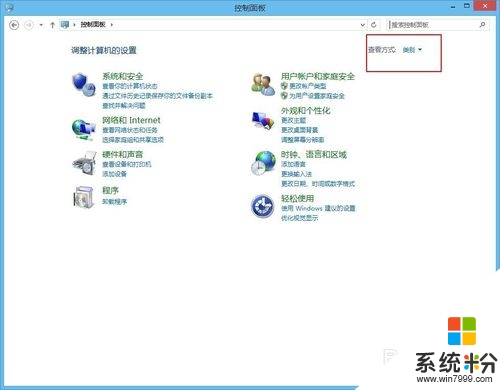
4、这里选择小图标;就会看到一个锁符号的 bitlocker文件 ;终于看到win8里面神秘依旧的 bitlocker 软件 。
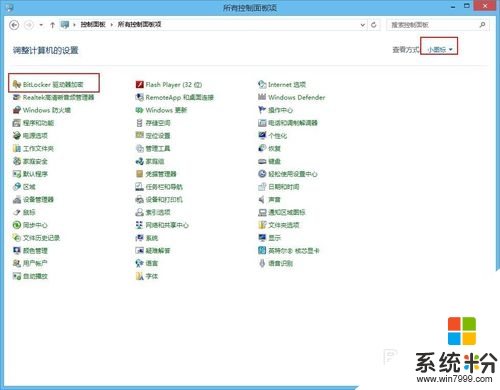
5、双击bitlocker 按钮图标;这里会跳出一个界面。然后你会看到自己硬盘分区盘符。
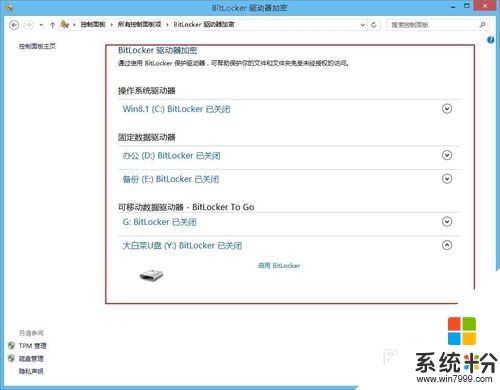
6、双击启动 bitlocker按钮 然后把就会弹出一个对话【在这里我要特别强调和说明一下 一定要找个不是重要文件的盘符来测试】
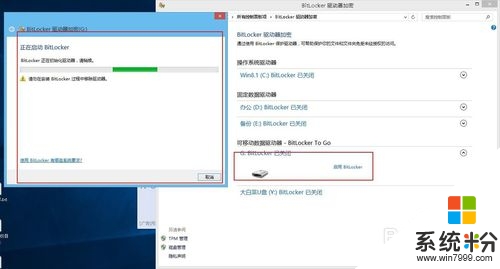
7、在这里使用密码勾选;然后输入自己的密码这里一定能要小心【一定要记住忘了就死了】保存到本地硬盘即可。
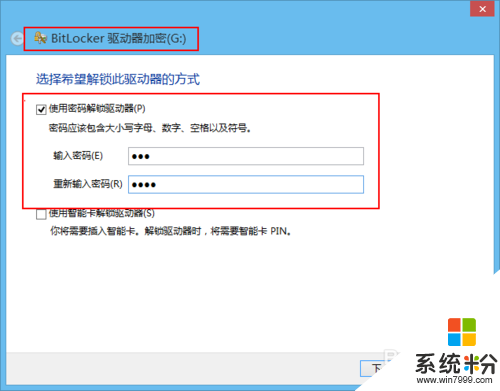
关于win8旗舰版bitLocker怎么开启就暂时跟大家分享到这里,希望以上的教程能帮到有需要的用户。再有其他的电脑系统下载后不懂安装或者是使用的疑问都可以上系统粉官网查看相关的教程。
我要分享:
Win8系统教程推荐
- 1 找回win8纯净版系统语言栏的操作方法有哪些 如何找回win8纯净版系统语言栏的操作
- 2 Win8.1正式版怎样自动导出iPhone照片和视频 Win8.1正式版自动导出iPhone照片和视频的方法有哪些
- 3 win8电脑家庭组提示无法正常退出怎么解决? win8电脑家庭组提示无法正常退出怎么处理?
- 4win8系统宽带怎样设置自动联网? win8系统宽带设置自动联网的方法有哪些?
- 5ghost Win8怎样设置开机自动联网 ghost Win8设置开机自动联网的方法有哪些
- 6ghost win8系统语言栏不见如何找回 ghost win8系统语言栏不见找回的方法有哪些
- 7win8重命名输入法不能正常切换的解决办法有哪些 win8重命名输入法不能正常切换该如何解决
- 8Win8分屏显示功能使用的方法有哪些 Win8分屏显示功能如何使用
- 9怎样让win8电脑兼容之前的软件? 让win8电脑兼容之前的软件的方法有哪些?
- 10怎样解决ghost win8频繁重启的烦恼 解决ghost win8频繁重启的烦恼的方法
Win8系统热门教程
- 1 如何在win8中更改键盘输入
- 2 win8.1电脑开机黑屏只显示鼠标怎么解决
- 3 Win8如何升级?Win8升级Win8.1图文教程 Win8升级的方法,Win8升级Win8.1图文教程
- 4win8如何删除本地浏览记录? win8本地浏览记录清除的方法?
- 5Win8怎样更改消息应用中的在线状态 Win8更改消息应用中的在线状态的方法
- 6win8下装win7双系统安装图文的方法有哪些? win8下如何装win7双系统安装图文?
- 7win8怎么开wifi|win8开wifi的方法
- 8win8.1更新补丁错误8024402怎么办,解决win8.1更新错误8024402的方法
- 9win8系统怎么还原|win8系统还原的方法
- 10win8看视频顿卡怎么解决|win8怎么设置看视频不顿卡
