win8禁用启动项怎么设置,win8禁用开机启动项的方法
时间:2016-08-30 来源:互联网 浏览量:
win8禁用启动项怎么设?与Win7及之间的系统有一定的区别,下面就一起来了解一下win8禁用开机启动项的方法。
win8禁用开机启动项的方法:
1、右击任务栏,从弹出的右键菜单中选择“任务管理器”项。
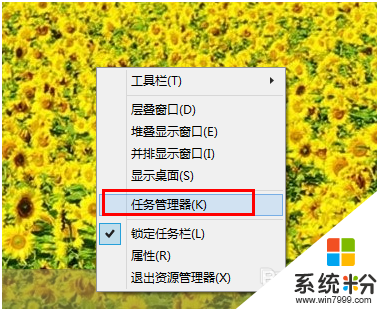
2、此时将打开“任务管理器”窗口,如果此窗口为“简略模式”,则点击“详细信息”按钮。
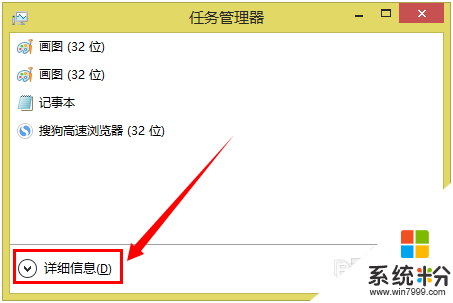
3、然后切换至“启动”选项卡,选中想要禁止启动的进程,点击“禁用”按钮。
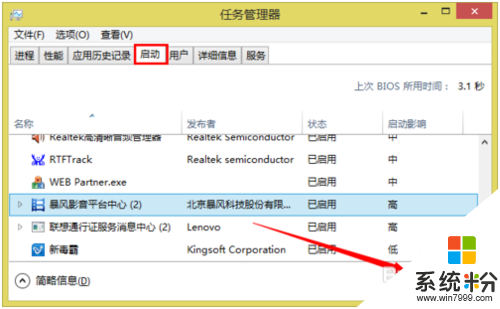
4、此时就会发现此进程状态变成“已禁用”。经过这样设置之后,该程序将不会随系统而启动。
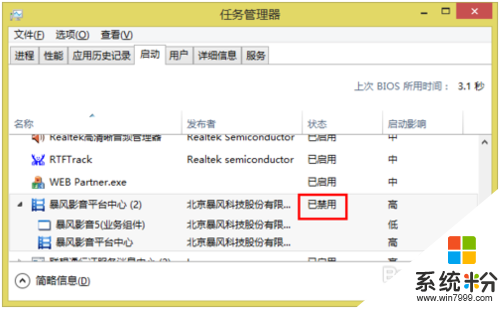
5、以上方法只能阻止进程随系统启动,如果想要禁止某个程序的运行,该如何操作呢?其它我们完全可以利用“大势至USB监控”程序来实现对程序的禁用操作。百度直接搜索关键词即可获取软件的下载地址。
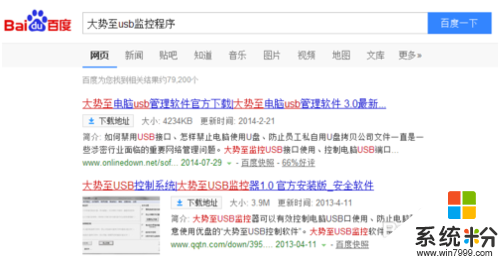
6、安装并按“Ctrl+Alt+U”唤醒程序,在其主界面中,勾选“禁止打开的程序”项。
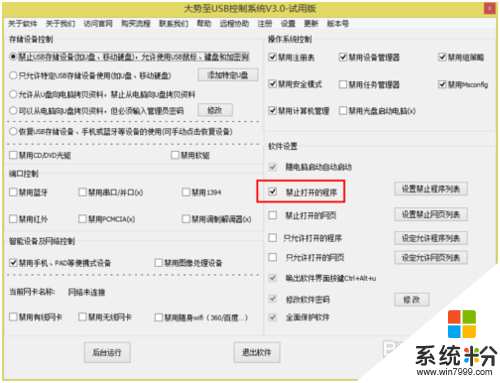
7、然后点击“设置禁止打开的程序”按钮。
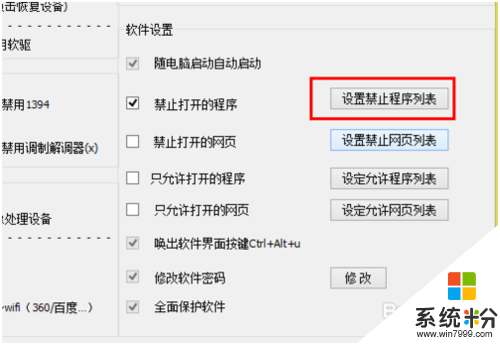
8、在打开的窗口中,输入要禁止的进程的名称,点击“添加”按钮将其添加至“禁止的程序进程列表”中。
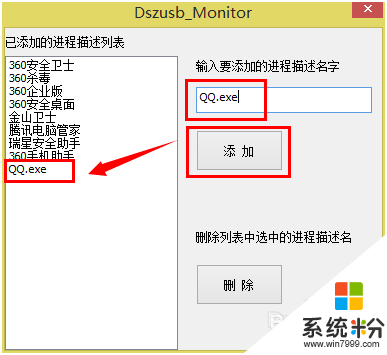
9、经过以设置之后,对应的进程不但不会随系统启动,就算运行一次也无法正常启动。
上述教程就是【win8禁用启动项怎么设置】的全部内容,身边有小伙伴有对教程也感兴趣的话,建议将此教程分享给他们。其他的官方电脑系统下载后出现的故障不知道怎么修复的话,欢迎上系统粉查看相关的处理方法。
我要分享:
相关教程
- ·Win8如何关闭系统启动项?Win8禁止开机启动项教程 Win8关闭系统启动项的方法,Win8禁止开机启动项教程
- ·win8开机启动项如何设置 开机启动项禁止关闭的方法有哪些
- ·win8系统怎样设置电脑禁止这些开机启动项? win8系统设置电脑禁止这些开机启动项的方法?
- ·win8开机自启动项如何设置 win8开机自启动项的设置方法
- ·win8开机启动项怎么添加,win8开机启动项增加方法
- ·Win7和Win8双系统,如何设置首先启动项 Win7和Win8双系统,设置首先启动项的方法
- ·win8系统无法打开IE浏览器怎么办|win8系统IE浏览器无法正常打开的处理方法
- ·win8系统如何截取弹出式菜单
- ·win8.1系统处理开机时闪一下才能进入桌面的方法
- ·Win8.1天气无法加载怎么办?
Win8系统教程推荐
- 1 找回win8纯净版系统语言栏的操作方法有哪些 如何找回win8纯净版系统语言栏的操作
- 2 Win8.1正式版怎样自动导出iPhone照片和视频 Win8.1正式版自动导出iPhone照片和视频的方法有哪些
- 3 win8电脑家庭组提示无法正常退出怎么解决? win8电脑家庭组提示无法正常退出怎么处理?
- 4win8系统宽带怎样设置自动联网? win8系统宽带设置自动联网的方法有哪些?
- 5ghost Win8怎样设置开机自动联网 ghost Win8设置开机自动联网的方法有哪些
- 6ghost win8系统语言栏不见如何找回 ghost win8系统语言栏不见找回的方法有哪些
- 7win8重命名输入法不能正常切换的解决办法有哪些 win8重命名输入法不能正常切换该如何解决
- 8Win8分屏显示功能使用的方法有哪些 Win8分屏显示功能如何使用
- 9怎样让win8电脑兼容之前的软件? 让win8电脑兼容之前的软件的方法有哪些?
- 10怎样解决ghost win8频繁重启的烦恼 解决ghost win8频繁重启的烦恼的方法
Win8系统热门教程
- 1 ghost Win8解决开机出现OneDrive选项的步骤
- 2 教你在win8中怎么使用Metro应用来美化图标
- 3 ghost win8.1系统修复LSP的方法【图文教程】
- 4win8怎样扩展磁盘 win8扩展C盘空间的方法有哪些
- 5w8电脑怎么备份文件|w8电脑备份文件的方法
- 6win8关闭快速启动命令|win8取消快速启动的方法
- 7如何在Win8查看已暂停的后台 想要查看win8系统之下暂停的后台进程
- 8怎样屏蔽win8 64位系统微软账户密码需修改提示 屏蔽win8 64位系统微软账户密码需修改提示的方法
- 9win8电脑中怎么调用游戏管理器窗口 win8电脑中调用游戏管理器窗口的方法
- 10Win8系统笔记本温度高怎么办?怎样快速创建win8降温模式 Win8系统笔记本温度高怎么办?如何快速创建win8降温模式
