win8.1如何设置自动关机,win8.1设置自动关机的方法
时间:2016-08-01 来源:互联网 浏览量:
win8.1系统的一些设置可能用户还了解得不是很全,比如win8.1如何设置自动关机?这样我们在下载文件的时候就可以不用等了,设置完自动关机,就可以放心去做别的事情了。且看以下的win8.1设置自动关机的方法。
win8.1设置自动关机的方法:
1、首先我们在桌面新建一个文本文档,里面输入以下代码:at 0:00 shutdown -s
然后点击保存,命名为”自动关机“。如图:
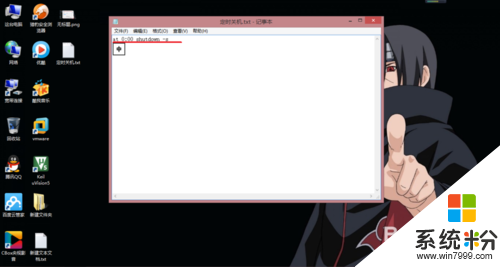
2、然后将文件的后缀名改为bat。如图

3、然后按住window+x打开控制面板。如图:

4、然后找到“管理工具”打开管理工具。如图:
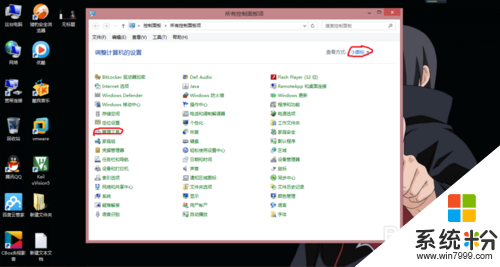
5、然后找到“任务管理程序”,打开任务管理程序。如图:
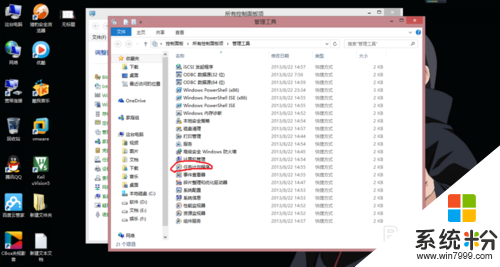
6、然后单击”操作“--“创建基本任务”,如图:
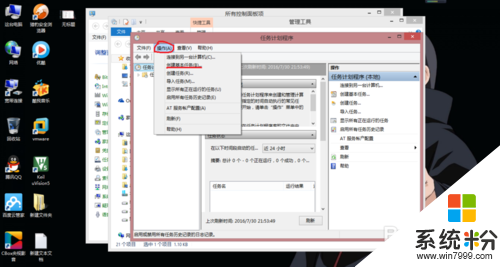
7、在“创建基本任务向导”中,名称那一行写上“定时关机”,描述自己随便写写,我写上“在0:00自动关机”。如图:
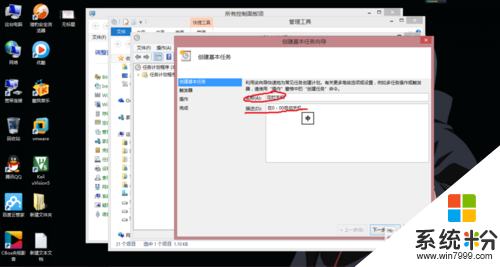
8、然后点击“下一步”进入触发器,在这里要设置定时关机的频率。如图:
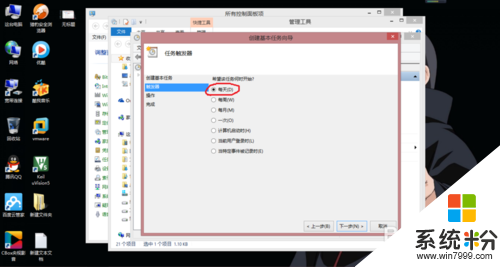
9、然后点击“下一步”设置触发时间。因为在0:00关机,倒计时为1分钟,所以时间设置为23:59。如图:
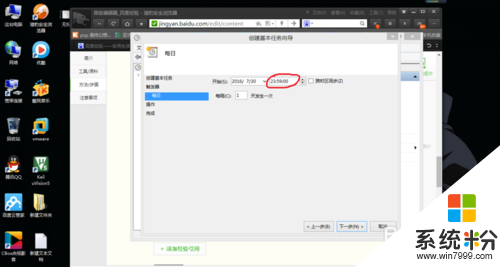
10、然后点击“下一步”,选择"启动程序“。如图:
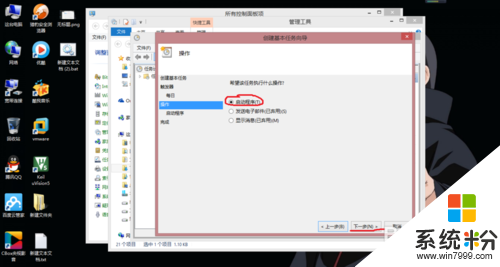
11、点击下一步,在”程序或脚本“那里选择我们先前建好的bat文件,然后点击下一步。如图:
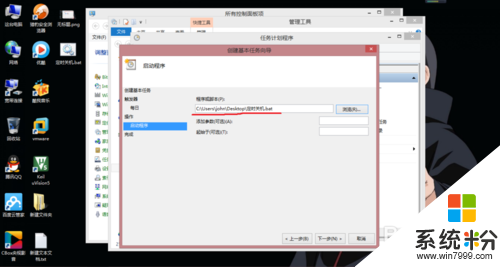
12、然后点击完成,以后电脑就在每天0:00自动关机了。如图:
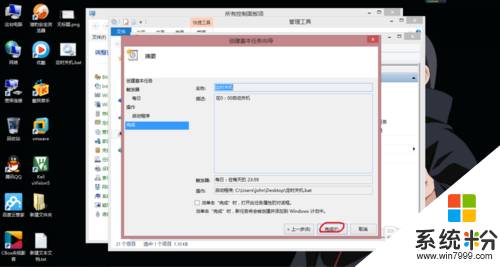
我要分享:
相关教程
Win8系统教程推荐
- 1 找回win8纯净版系统语言栏的操作方法有哪些 如何找回win8纯净版系统语言栏的操作
- 2 Win8.1正式版怎样自动导出iPhone照片和视频 Win8.1正式版自动导出iPhone照片和视频的方法有哪些
- 3 win8电脑家庭组提示无法正常退出怎么解决? win8电脑家庭组提示无法正常退出怎么处理?
- 4win8系统宽带怎样设置自动联网? win8系统宽带设置自动联网的方法有哪些?
- 5ghost Win8怎样设置开机自动联网 ghost Win8设置开机自动联网的方法有哪些
- 6ghost win8系统语言栏不见如何找回 ghost win8系统语言栏不见找回的方法有哪些
- 7win8重命名输入法不能正常切换的解决办法有哪些 win8重命名输入法不能正常切换该如何解决
- 8Win8分屏显示功能使用的方法有哪些 Win8分屏显示功能如何使用
- 9怎样让win8电脑兼容之前的软件? 让win8电脑兼容之前的软件的方法有哪些?
- 10怎样解决ghost win8频繁重启的烦恼 解决ghost win8频繁重启的烦恼的方法
Win8系统热门教程
- 1 windows8取消打开文件的安全警告的方法【关闭】
- 2 电脑宽带错误628怎么解决,电脑宽带错误628的处理方法
- 3 怎样在win8电脑中的IE浏览器收藏夹中导入导出网址? 在win8电脑中的IE浏览器收藏夹中导入导出网址的方法?
- 4Win8老自动断网如何解决,Win8自动断网的解决方法
- 5win8怎么开wifi|win8开wifi的方法
- 6ghost win8禁止电脑自动锁屏的方法有哪些 ghost win8如何禁止电脑自动锁屏
- 7win8怎么用自带优化磁盘 win8用自带优化磁盘的方法
- 8win8怎么在ie中添加flash,win8ie flash出问题怎么办
- 9windows10专业版如何激活|windows10专业版激活方法
- 10进入win8控制面板的方法
