win8怎么自动关机 win8自动关机的方法
时间:2017-07-04 来源:互联网 浏览量:
今天给大家带来win8怎么自动关机,win8自动关机的方法,让您轻松解决问题。
大家在使用win8电脑之后,是不是每次都是用完就关机呢?如果遇上下载东西或者是接收文件的时候,是不是每次都要死等着完成之后才能关机呢?大家有没有想过使用电脑中的定时关机功能呢?如果你还不知道win8系统中存在这样的功能的话,那么你就真的是out了!下面,就让小编来讲述一下,win8电脑中的定时关机功能应该如何操作吧!
推荐系统:win8.1系统下载
1.首先,咱们同时按下win+X键调出系统的快捷菜单栏,就如下图中所示的界面一样,然后在界面中找到计算机管理这一项并单击。
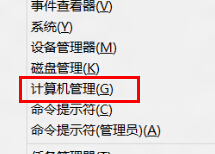
2.在弹出来的计算机管理界面中,咱们先看左侧的菜单栏,在系统工具的目录中可以找到任务计划程序这一项,咱们点击之后就可以看到右侧出现如下图中所示的界面。
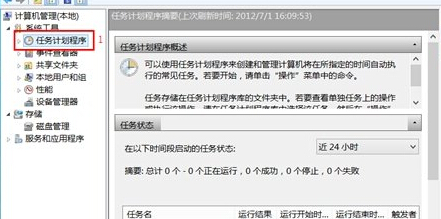
3.在最右侧的菜单栏中找到创建基本任务这一项并双击,然后在弹出来的界面中,对名称和描述进行设置。
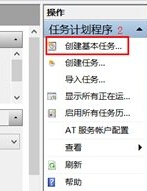
4.例如小编这里,将名称设置成为关机,也可以是定时关机,描述这里,咱们可以忽略掉,直接点击下方的下一步。
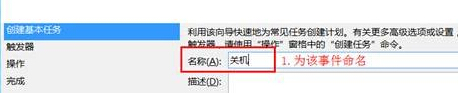
5.最后就是对任务的频率进行设置了,一般来说,咱们的定时关机是只使用一次的,当然,大家也可以根据自己的需求进行设置。
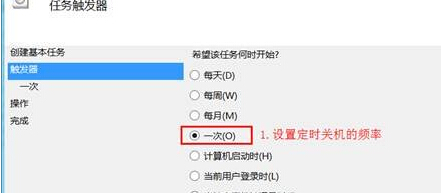
6.接下来,咱们还需要对定时关机的时间进行设置,需要启动程序、需要输入脚本还有参数,这些大家都可以根据小编的图片进行设置。
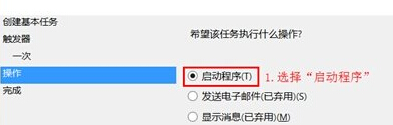
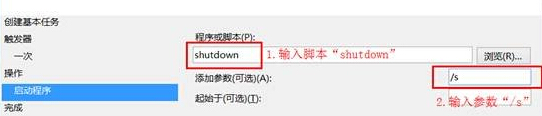
7.出现下图中的完成界面之后,大家就可以直接点击下方的关闭按钮了。

以上就是win8怎么自动关机,win8自动关机的方法教程,希望本文中能帮您解决问题。
Win8系统教程推荐
- 1 找回win8纯净版系统语言栏的操作方法有哪些 如何找回win8纯净版系统语言栏的操作
- 2 Win8.1正式版怎样自动导出iPhone照片和视频 Win8.1正式版自动导出iPhone照片和视频的方法有哪些
- 3 win8电脑家庭组提示无法正常退出怎么解决? win8电脑家庭组提示无法正常退出怎么处理?
- 4win8系统宽带怎样设置自动联网? win8系统宽带设置自动联网的方法有哪些?
- 5ghost Win8怎样设置开机自动联网 ghost Win8设置开机自动联网的方法有哪些
- 6ghost win8系统语言栏不见如何找回 ghost win8系统语言栏不见找回的方法有哪些
- 7win8重命名输入法不能正常切换的解决办法有哪些 win8重命名输入法不能正常切换该如何解决
- 8Win8分屏显示功能使用的方法有哪些 Win8分屏显示功能如何使用
- 9怎样让win8电脑兼容之前的软件? 让win8电脑兼容之前的软件的方法有哪些?
- 10怎样解决ghost win8频繁重启的烦恼 解决ghost win8频繁重启的烦恼的方法
