win8.1创建ftp服务器的几种方法
时间:2016-07-11 来源:互联网 浏览量:
win8.1系统在使用的过程中经常会遇到一些不知道该怎么使用的功能,比如最近有用户问win8.1如何创建ftp服务器,今天就借此跟大家讲讲win8.1创建ftp服务器的几种方法,有需要的用户可以看看。

win8.1创建ftp服务器的方法:
解决方法1:
1、进入系统后,在左下角处点鼠标右键,再点击【程序和功能】如下图所示:
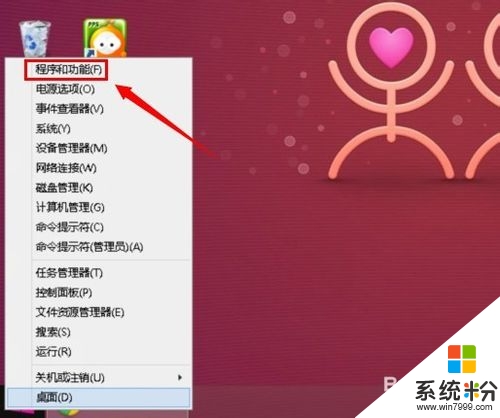
2、进入程序和功能界面后,点击【启用或关闭Windows功能】
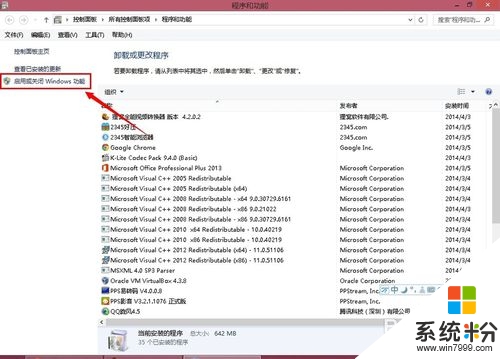
3、在WINDOWS功能对话框中找到【internet information services】下的FTP服务器一定要勾选的。【internet information services可承载的web核心】这两项勾上,最后点击【确定】
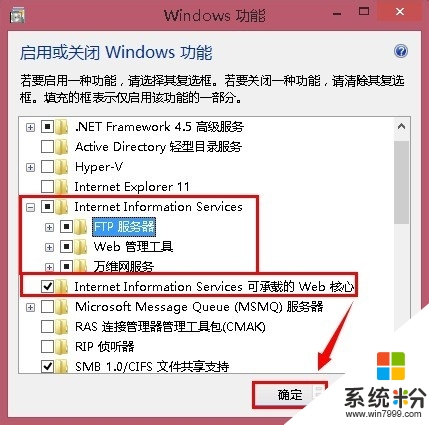
4、正在更改所做的更改,过一会就会提Windows已完成请求的更改说明安装成功IIS。
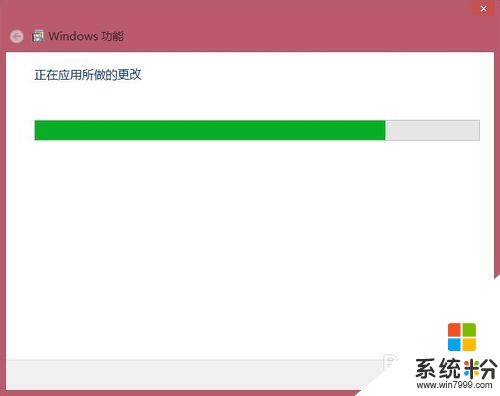
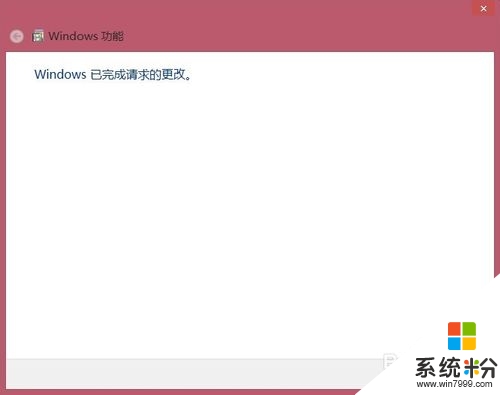
解决方法2:
1、进入系统后,在左下角处点鼠标右键,再点击【计算机管理】
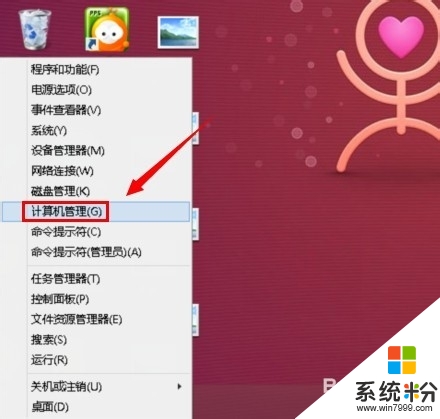
2、在计算机管理界面下,点击【服务和应用程序】----【Internet Information Services(IIS)管理器】在右边的接接下面的服务器点击右键选择择【添加FTP站点】
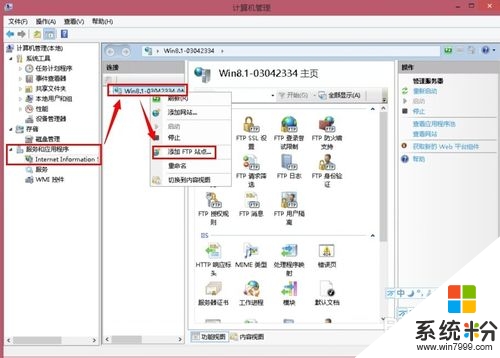
3、进入添加配置FTP服务器向导设置一个FTP站点的名称这里可以随意填写,物理路径就是设置FTP服务上传下载文件的存储位置。根据自己的需要求设置。
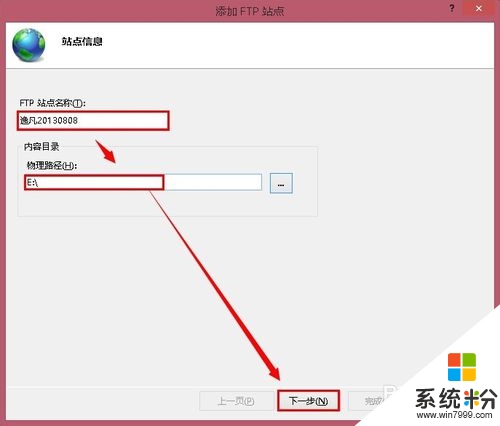
4、绑定和SSL设置,如果是局域网就绑定你在局域网内的IP地址,端口建议不要改。SSL选无SSL我只是用于测试使用,所以没有必要设置的那么麻烦,后续有空的时候再演示SSL配置。
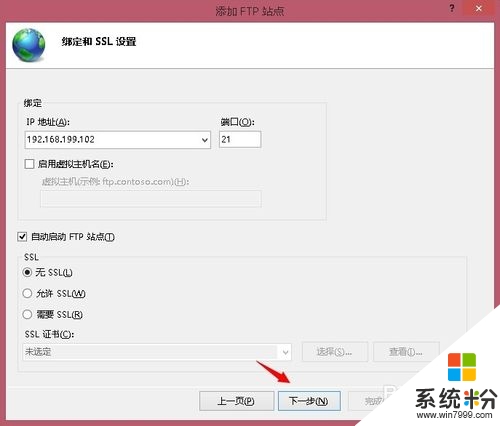
5、身份验证和授权信息,身份验证勾选【匿名和基本】,授权允许访问【所有用户】,权限把读取和写入都勾上。
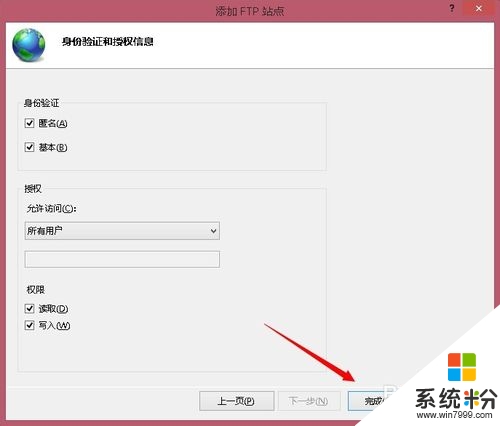
解决方法3:
1、在你的浏览器的地址栏上输入你绑定的IP地址。因为勾选了匿名身份验证不需要输用户和密码就能直接打开。
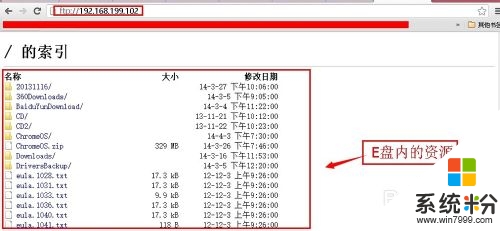
相关教程
- ·w8.1系统下载怎样安装FTP服务器【图文】
- ·Win8如何创建任务计划操作 Win8创建任务计划操作的方法
- ·win8.1创建恢复驱动器失败该怎么办 wins8.1下想要来创建恢复驱动的方法
- ·win8.1系统如何打开服务管理器,win8.1系统服务管理器打开的方法
- ·win8怎样设置lan代理服务器|win8设置代理服务器的方法
- ·win8网页服务器IIS在在哪里|win8网页服务器在哪
- ·win8系统无法打开IE浏览器怎么办|win8系统IE浏览器无法正常打开的处理方法
- ·win8系统如何截取弹出式菜单
- ·win8.1系统处理开机时闪一下才能进入桌面的方法
- ·Win8.1天气无法加载怎么办?
Win8系统教程推荐
- 1 找回win8纯净版系统语言栏的操作方法有哪些 如何找回win8纯净版系统语言栏的操作
- 2 Win8.1正式版怎样自动导出iPhone照片和视频 Win8.1正式版自动导出iPhone照片和视频的方法有哪些
- 3 win8电脑家庭组提示无法正常退出怎么解决? win8电脑家庭组提示无法正常退出怎么处理?
- 4win8系统宽带怎样设置自动联网? win8系统宽带设置自动联网的方法有哪些?
- 5ghost Win8怎样设置开机自动联网 ghost Win8设置开机自动联网的方法有哪些
- 6ghost win8系统语言栏不见如何找回 ghost win8系统语言栏不见找回的方法有哪些
- 7win8重命名输入法不能正常切换的解决办法有哪些 win8重命名输入法不能正常切换该如何解决
- 8Win8分屏显示功能使用的方法有哪些 Win8分屏显示功能如何使用
- 9怎样让win8电脑兼容之前的软件? 让win8电脑兼容之前的软件的方法有哪些?
- 10怎样解决ghost win8频繁重启的烦恼 解决ghost win8频繁重启的烦恼的方法
