w8.1系统下载怎样安装FTP服务器【图文】
时间:2017-01-13 来源:互联网 浏览量:
本篇教程将和大家介绍系统w8.1系统下载怎样安装FTP服务器,希望对大家的工作和学习有所帮助!
具体方法如下:
1、安装IIS组件:点开始菜单—选择控制面板——程序——打开或关闭WINDOWS功能——展开Internet信息服务,勾选FTP服务器(包括FTP服务和FTP扩展性),点确定。
由于我的电脑已将安装了IIS服务所以找不到了,不知道你电脑有没有安装可以在 控制面板\所有控制面板项\管理工具中查看,如下图所示:
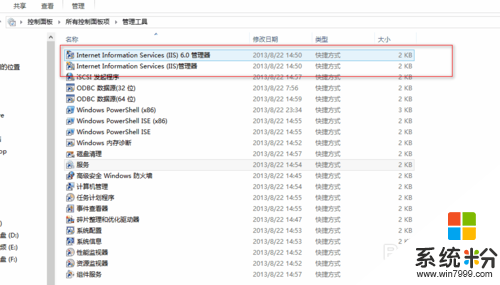
2、如果没有安装,安装FTP服务,如下图所示:
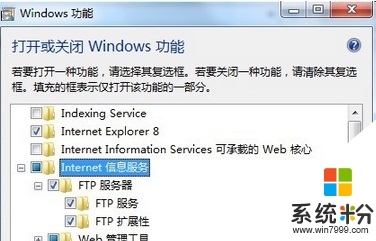
3、安装完成后去启动服务,如下图所示:
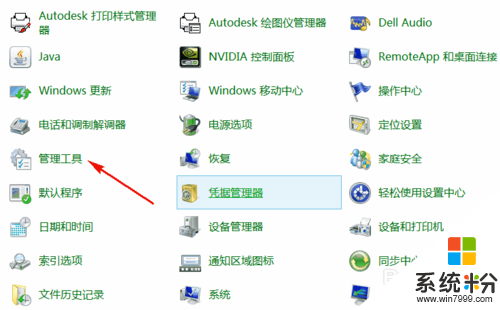
4、打开IIS管理服务,如下图所示:
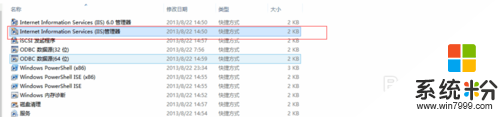
5、进入到IIS管理器,如下图所示:
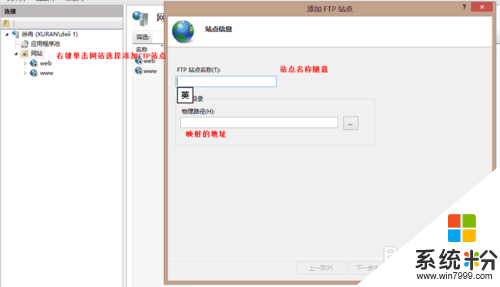
6、IP设置为本机的IP地址,端口用FTP默认的21,SSL勾选“无”,点击“下一步”,出现“绑定SSH设置”界面,如下图所示:
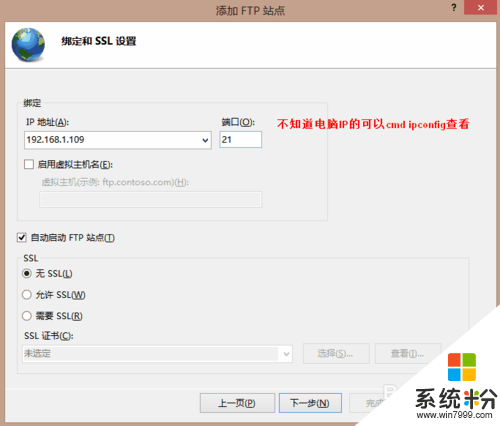
7、如果只是想设置简单的FTP,则“身份验证”和“授权”都勾选“匿名”,并且给匿名设置相应的权限,点击“完成”,完成FTP站点的设置。其实我也是这么设置的,如下图所示:
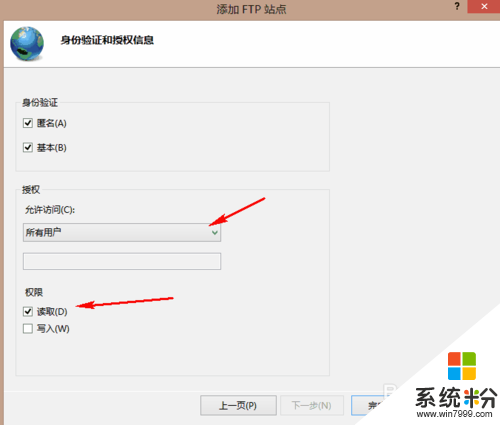
8、然后你的FTP服务就搭建成功,现在你电脑可能还不能启动FTP服务。
提示:除非 Microsoft FTP 服务(FTPSVC)正在运行,否则无法启动 FTP 站点。服务目前已停止,如下图所示:
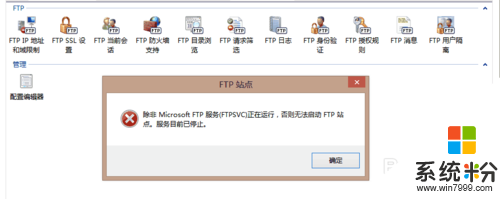
9、这是因为你的ftp服务还未开启
控制面板-管理工具-服务-找下microsoft FTP服务协议,右击,启动。回去IIS面板里面的启动你的FTP站点,如下图所示:
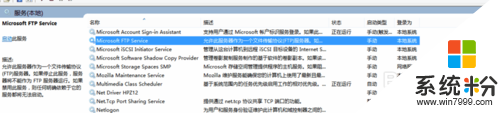
10、找到它,把它启动起来。启动后到管理界面把你的服务开启,如下图所示:
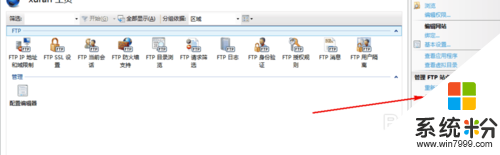
11、启动以后就可以在资源管理界面去查看你的FTP服务,如下图所示:
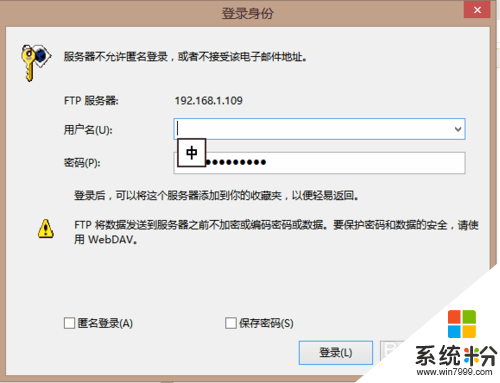
按照上述的教程就能解决【w8.1系统下载怎样安装FTP服务器】这个问题,还有其他电脑系统下载后使用的疑问的话欢迎上系统粉官网查看。
相关教程
- ·win8.1创建ftp服务器的几种方法
- ·win8.1系统如何打开服务管理器,win8.1系统服务管理器打开的方法
- ·win8系统任务管理器怎样还原【图文】
- ·win8下装win7双系统安装图文的方法有哪些? win8下如何装win7双系统安装图文?
- ·win8怎样设置lan代理服务器|win8设置代理服务器的方法
- ·Win8系统启动IE浏览器提示“服务器正在运行中”如何解决? Win8系统启动IE浏览器提示“服务器正在运行中”解决的方法?
- ·win8系统无法打开IE浏览器怎么办|win8系统IE浏览器无法正常打开的处理方法
- ·win8系统如何截取弹出式菜单
- ·win8.1系统处理开机时闪一下才能进入桌面的方法
- ·Win8.1天气无法加载怎么办?
Win8系统教程推荐
- 1 找回win8纯净版系统语言栏的操作方法有哪些 如何找回win8纯净版系统语言栏的操作
- 2 Win8.1正式版怎样自动导出iPhone照片和视频 Win8.1正式版自动导出iPhone照片和视频的方法有哪些
- 3 win8电脑家庭组提示无法正常退出怎么解决? win8电脑家庭组提示无法正常退出怎么处理?
- 4win8系统宽带怎样设置自动联网? win8系统宽带设置自动联网的方法有哪些?
- 5ghost Win8怎样设置开机自动联网 ghost Win8设置开机自动联网的方法有哪些
- 6ghost win8系统语言栏不见如何找回 ghost win8系统语言栏不见找回的方法有哪些
- 7win8重命名输入法不能正常切换的解决办法有哪些 win8重命名输入法不能正常切换该如何解决
- 8Win8分屏显示功能使用的方法有哪些 Win8分屏显示功能如何使用
- 9怎样让win8电脑兼容之前的软件? 让win8电脑兼容之前的软件的方法有哪些?
- 10怎样解决ghost win8频繁重启的烦恼 解决ghost win8频繁重启的烦恼的方法
Win8系统热门教程
- 1 w8系统怎么连接网络,w8创建宽带连接的方法
- 2 Win8.1开机弹出syslevelup如何解决? Win8.1开机弹出syslevelup解决的方法有哪些?
- 3 怎麽解决Win8相机功能无法使用的问题,Win8相机功能无法使用的解决方法
- 4win8系统任务栏图标存放在哪,win8系统任务栏图标存放的路径
- 5老毛桃U盘如何进行win7win8双系统安装,老毛桃U盘进行win7win8双系统安装的方法
- 6win8电脑如何进入安全模式 win8开机不能进入安全模式怎么办
- 7windows8系统怎么打开立体声环绕,windows8打开立体声环绕的方法
- 8win8.1系统正式版什么时候出?
- 9win8开始运行启动常用命令
- 10win7/win8系统设置刷新率的方法 win7/win8系统怎么设置刷新率
