win10分辨率如何设置,win10分辨率设置方法
时间:2016-06-16 来源:互联网 浏览量:
我们在使用win10系统的时候发现屏幕分辨率不是很合理,想自己设置,那么win10分辨率如何设置?下面小编就跟大家说说win10分辨率设置方法,想了解的用户可以看看。
win10分辨率设置方法:
1、我们在自己的win10桌面的空白处点击右键,选择屏幕分辨率。如图。
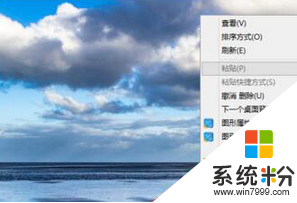
2、进入之后,我们分别对显示器,分辨率,方向进行设置,设置以后我们点击应用。
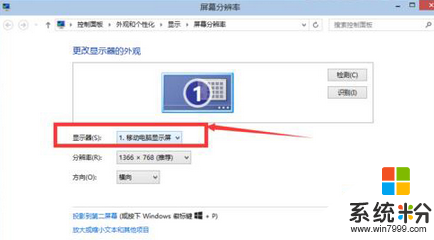
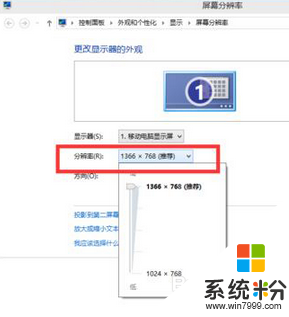
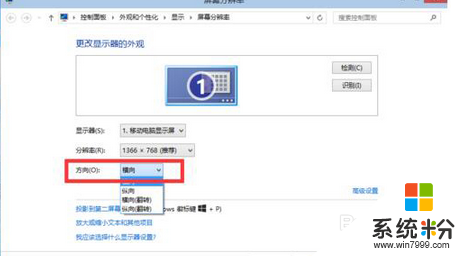
3、我们还可以选择“放大或缩小文本和其他项目”,来调整所有项目的大小。如图,当然我们首先要将自定义大小选项勾选上。
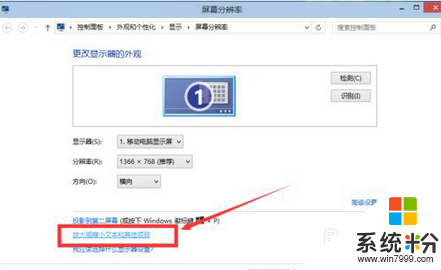
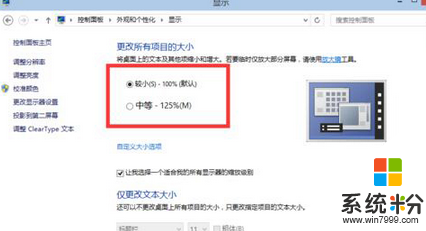
4、我们也可以在“仅更改文本大小”里面选择合适的栏目,然后调节其大小。
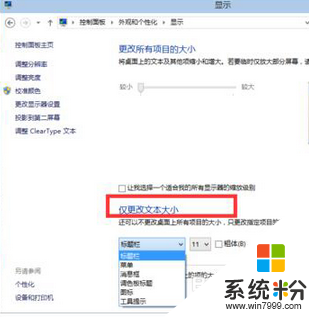
5、置好以后,我们点击应用。
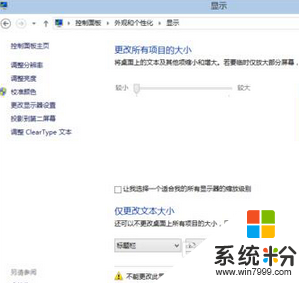
以上也就是Win10分辨率设置方法的全部内容了。如果你是刚接触Win10系统的用户,还不知道桌面设置Win10的分辨率的话,可以参考上述的方法去设置一下。在这里希望能够帮到有需要的人。
我要分享:
相关教程
- ·Win10分辨率如何调 Win10分辨率设置方法 Win10分辨率调 Win10分辨率的设置的方法
- ·Win10电脑分辨率多少合适?win10分辨率设置方法!
- ·win10怎么设置分辨率?win10修改分辨率的方法!
- ·win10 分辨率怎样设置|win10分辨率异常的修复方法
- ·win10分辨率在哪里看 win10屏幕分辨率设置在哪里
- ·win10电脑分辨率怎么设置,win10电脑分辨率设置方法
- ·电脑怎么修复dns Win10 DNS设置异常怎么修复
- ·笔记本自带手写板吗? win10手写板功能怎么开启
- ·windows10激活wifi Win10如何连接wifi上网
- ·电脑自动截图 win10按截图键自动保存图片设置
win10系统教程推荐
- 1 电脑怎么修复dns Win10 DNS设置异常怎么修复
- 2 windows10激活wifi Win10如何连接wifi上网
- 3 windows10儿童模式 Win10电脑的儿童模式设置步骤
- 4电脑定时开关机在哪里取消 win10怎么取消定时关机
- 5可以放在电脑桌面的备忘录 win10如何在桌面上放置备忘录
- 6怎么卸载cad2014 CAD2014清理工具(win10系统)
- 7电脑怎么设置网线连接网络 Win10笔记本电脑有线连接网络设置步骤
- 8电脑桌面无线网络图标不见了 win10 无线网络图标不见了怎么恢复
- 9怎么看到隐藏文件 Win10如何显示隐藏文件
- 10电脑桌面改到d盘,怎么改回c盘 Win10桌面路径修改后怎么恢复到C盘桌面
win10系统热门教程
- 1 Win10每次开机桌面图标就重新排列的解决方法
- 2 win10怎么更改本地磁盘名称|win10更改本地磁盘名称的方法
- 3 win10玩星露谷物语怎么玩win10玩星露谷物语的使用方法
- 4Win10电脑中不常用字体如何删除? Win10电脑中不常用字体删除的方法
- 5win10怎么设置左下角开始菜单栏,设置win10开始菜单栏的方法
- 6win10浏览器打不开无法解析dns地址 的解决方法!
- 7Win10照片应用怎么卸载删除?Win10照片应用卸载方法
- 8W10如何搭建MySQL环境,W10搭建MySQL环境的方法
- 9文件,文件夹的查看方式 win10 文件夹默认查看方式设置教程
- 10Win10讲述人如何禁用?win10讲述人永久关闭的操作方法!
最新win10教程
- 1 电脑怎么修复dns Win10 DNS设置异常怎么修复
- 2 笔记本自带手写板吗? win10手写板功能怎么开启
- 3 windows10激活wifi Win10如何连接wifi上网
- 4电脑自动截图 win10按截图键自动保存图片设置
- 5电脑彩打怎么设置打印彩色 win10打印机彩色打印设置方法
- 6电脑自动休眠了 Win10电脑为什么总是自动进入休眠状态
- 7运行界面快捷键是什么 Win10运行快捷键功能
- 8防火墙关闭了还是显示防火墙拦截 win10关闭防火墙后网络仍被拦截
- 9电脑如何调出ie浏览器 Win10如何在桌面上调出IE浏览器
- 10win10更改硬盘分区 win10调整现有硬盘分区的方法
