win10怎么设置自动更新壁纸,win10设置自动更新壁纸的方法
时间:2016-05-24 来源:互联网 浏览量:
win10系统的壁纸就一个样,能不能想其他windows系统一样能自动更新壁纸,那么win10怎么设置自动更新壁纸?需要哪些步骤?下面小编就跟大家说说设置的方法。
win10设置自动更新壁纸的方法:
1、首先在一个位置新建一个文件夹,名称任意,位置任意,在里面放进你想使用的壁纸图片,如下图所示:
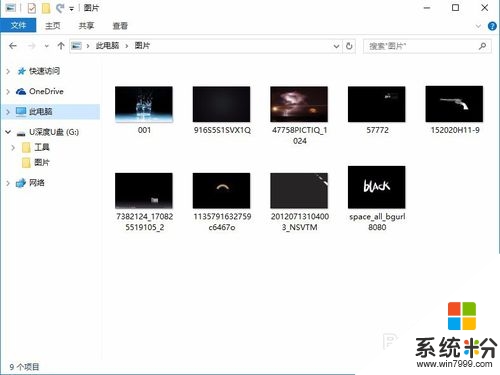
2、在桌面上打开开始菜单,选择“设置”,如下图所示:
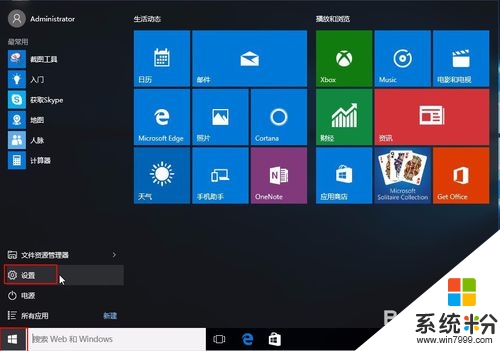
3、在打开的设置的窗口中,选择“个性化”,如下图所示:
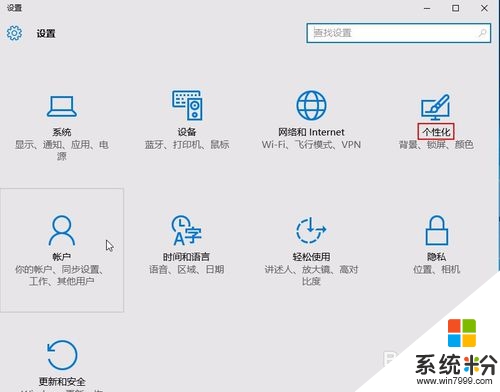
4、在打开的个性化窗口中,将背景下方的图片改为“幻灯片放映”,如下图所示:
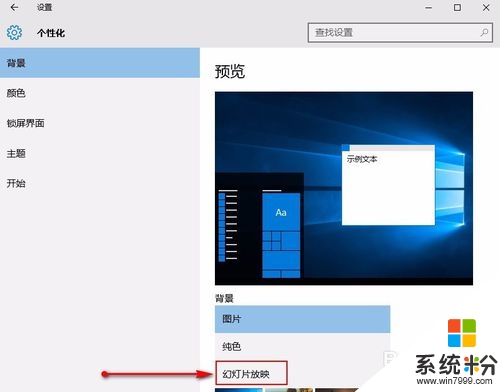
5、点击浏览,选择刚新建的文件夹,在下面的设置可以更换的时间频率,如下图所示:
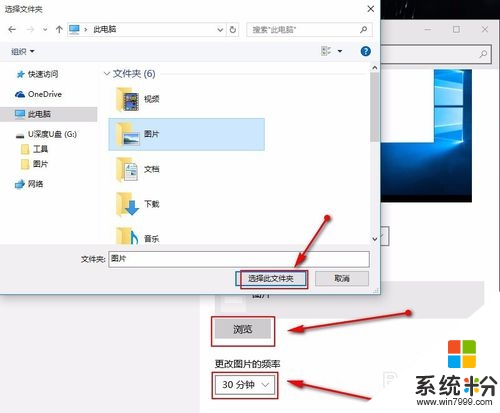
以上就是启用win10系统自动更换壁纸的详细步骤,这样就可以在win10实现自动更换壁纸的功能了,有需要的朋友不妨参照上面的步骤进行尝试设置。
我要分享:
相关教程
- ·win10如何设置自动更新壁纸|win10自动更换壁纸的设置方法
- ·win10如何设置自动换壁纸 win10壁纸替换怎么设成自动
- ·win10怎么更换桌面壁纸;桌面壁纸能否自动更换
- ·Win10正式版怎么让壁纸自动换?Win10壁纸自动切换设置方法!
- ·Win10如何让背景定时更换?Win10系统自动更换壁纸设置方法
- ·windows怎么打开自动更新 怎样设置win10自动更新
- ·电脑怎么修复dns Win10 DNS设置异常怎么修复
- ·笔记本自带手写板吗? win10手写板功能怎么开启
- ·windows10激活wifi Win10如何连接wifi上网
- ·电脑自动截图 win10按截图键自动保存图片设置
win10系统教程推荐
- 1 电脑怎么修复dns Win10 DNS设置异常怎么修复
- 2 windows10激活wifi Win10如何连接wifi上网
- 3 windows10儿童模式 Win10电脑的儿童模式设置步骤
- 4电脑定时开关机在哪里取消 win10怎么取消定时关机
- 5可以放在电脑桌面的备忘录 win10如何在桌面上放置备忘录
- 6怎么卸载cad2014 CAD2014清理工具(win10系统)
- 7电脑怎么设置网线连接网络 Win10笔记本电脑有线连接网络设置步骤
- 8电脑桌面无线网络图标不见了 win10 无线网络图标不见了怎么恢复
- 9怎么看到隐藏文件 Win10如何显示隐藏文件
- 10电脑桌面改到d盘,怎么改回c盘 Win10桌面路径修改后怎么恢复到C盘桌面
win10系统热门教程
最新win10教程
- 1 电脑怎么修复dns Win10 DNS设置异常怎么修复
- 2 笔记本自带手写板吗? win10手写板功能怎么开启
- 3 windows10激活wifi Win10如何连接wifi上网
- 4电脑自动截图 win10按截图键自动保存图片设置
- 5电脑彩打怎么设置打印彩色 win10打印机彩色打印设置方法
- 6电脑自动休眠了 Win10电脑为什么总是自动进入休眠状态
- 7运行界面快捷键是什么 Win10运行快捷键功能
- 8防火墙关闭了还是显示防火墙拦截 win10关闭防火墙后网络仍被拦截
- 9电脑如何调出ie浏览器 Win10如何在桌面上调出IE浏览器
- 10win10更改硬盘分区 win10调整现有硬盘分区的方法
