win8系统虚拟内存设置多少合适,win8系统虚拟内存设置方法
时间:2016-05-11 来源:互联网 浏览量:
win8的用户提示疑问“win8系统虚拟内存设置多少合适”,很多用户因为没有设置到影响了电脑的运行速度,这个就不好了,接下来小编就跟大家说说win8系统虚拟内存设置方法,有需要的用户可以看看。
win8系统虚拟内存设置方法:
1、打开桌面的计算机,右键属性;
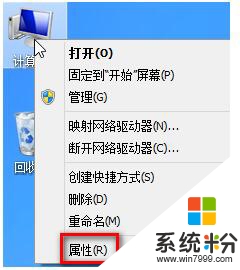
2、找到左侧的,高级系统设置;
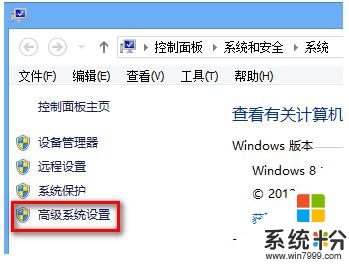
3、找到“高级”下面的性能,点击“设置”;
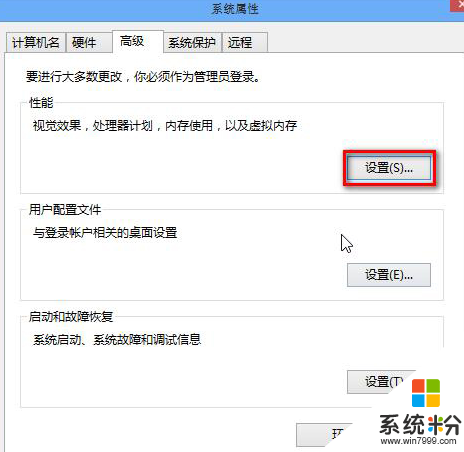
4、选择“高级”---更改,正常情况下虚拟内存是计算机自动管理的,并且是在C盘,但有时为了将C盘的空间释放出来就可以选择在其他的盘符中设置虚拟内存,一般选择紧邻C盘的盘符D盘设置。
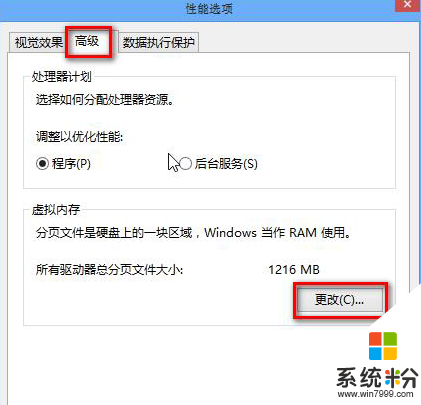
5、下面图一是没有经过设置的虚拟内存,如果要设置的话,就先将“自动管理所有驱动器的分页文件大小”前面的勾取消,然后选择D盘---自定义大小,输入最小值和最大值(虚拟内存设置的原则是:虚拟内存最小值是物理内存的1到1.5倍;虚拟内存最大值是物理内存的2到2.5倍。)
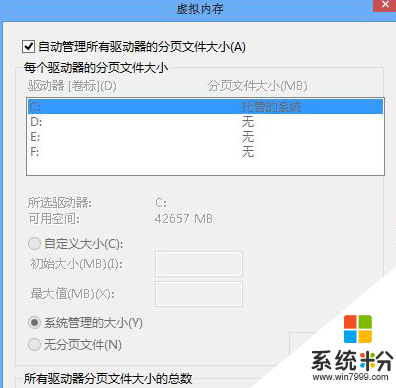
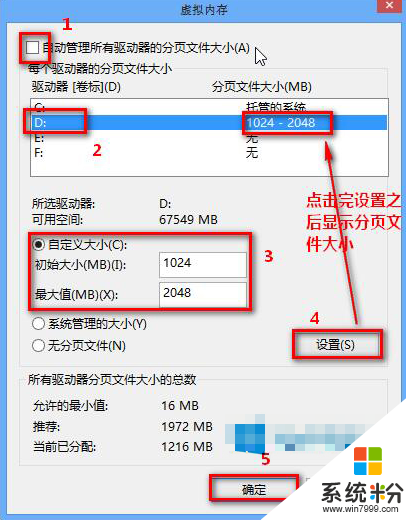
6、点击设置---确定之后看见提示需要重启,重启之后设置成功。
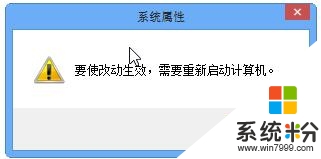
以上就是小编为您解答如何设置Win8虚拟内存,设置多少合适。有需要设置Win8虚拟内存,但是又不知道怎么设置多少好的朋友们可以上面的步骤,自己按步骤去设置就可以了!
我要分享:
Win8系统教程推荐
- 1 找回win8纯净版系统语言栏的操作方法有哪些 如何找回win8纯净版系统语言栏的操作
- 2 Win8.1正式版怎样自动导出iPhone照片和视频 Win8.1正式版自动导出iPhone照片和视频的方法有哪些
- 3 win8电脑家庭组提示无法正常退出怎么解决? win8电脑家庭组提示无法正常退出怎么处理?
- 4win8系统宽带怎样设置自动联网? win8系统宽带设置自动联网的方法有哪些?
- 5ghost Win8怎样设置开机自动联网 ghost Win8设置开机自动联网的方法有哪些
- 6ghost win8系统语言栏不见如何找回 ghost win8系统语言栏不见找回的方法有哪些
- 7win8重命名输入法不能正常切换的解决办法有哪些 win8重命名输入法不能正常切换该如何解决
- 8Win8分屏显示功能使用的方法有哪些 Win8分屏显示功能如何使用
- 9怎样让win8电脑兼容之前的软件? 让win8电脑兼容之前的软件的方法有哪些?
- 10怎样解决ghost win8频繁重启的烦恼 解决ghost win8频繁重启的烦恼的方法
Win8系统热门教程
- 1 如何在新装win8系统中显示我的电脑和网络图标 在新装win8系统中显示我的电脑和网络图标的方法
- 2 win8中鼠标单击变双击怎么修复【图文教程】
- 3 win8上面如何才能能找到寻回机子还原? win8上面怎样才能能找到寻回机子还原?
- 4win8控制面板怎么卸载软件|win8在控制面板卸载的方法
- 5win8程序停止响应怎么关闭|win8电脑软件停止响应强制关闭的方法
- 6win8系统如何操作注销功能。 win8系统操作注销功能的方法。
- 7Win8系统下IE11同步WP浏览器书签的方法
- 8如何取消win8唤醒密码(笔记本,台式机) 取消win8唤醒密码(笔记本,台式机)的方法
- 9Win8系统hosts文件无法修改该怎么解决 Win8系统hosts文件无法修改该如何解决
- 10如何在Win8查看已暂停的后台 想要查看win8系统之下暂停的后台进程
