w8.1怎么修改虚拟内存|w8.1修改虚拟内存的方法
时间:2017-02-23 来源:互联网 浏览量:
在平时的工作中,我们常常会遇到内存不足的提示,这是因为我们电脑盘符的虚拟内存太小了,因此需要修改一下。可是就这一操作很多用户都不会,下面小编就跟大家说说w8.1怎么修改虚拟内存。
w8.1修改虚拟内存的方法:
1、右键按桌面上的“这台电脑”属性,来到“系统”属性窗口,单击左侧的“高级系统设置”。
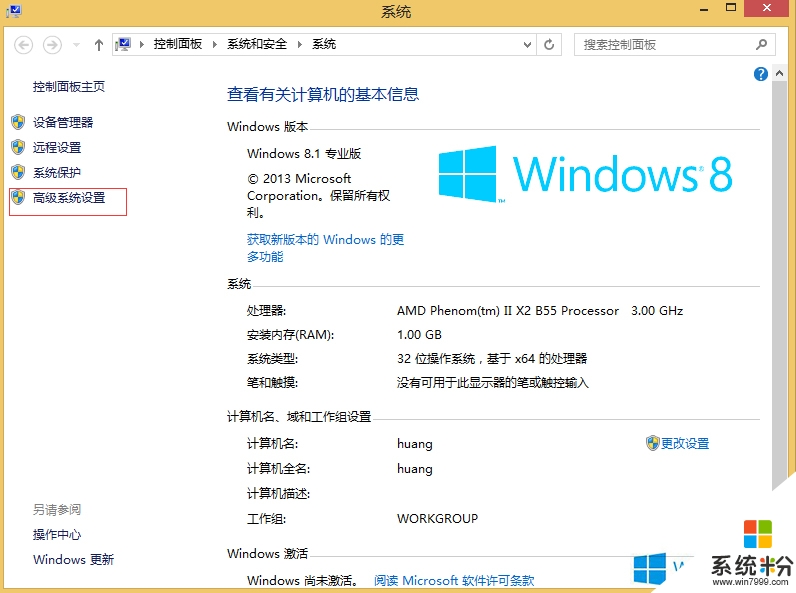
2、继续单击“高级”→“设置”。
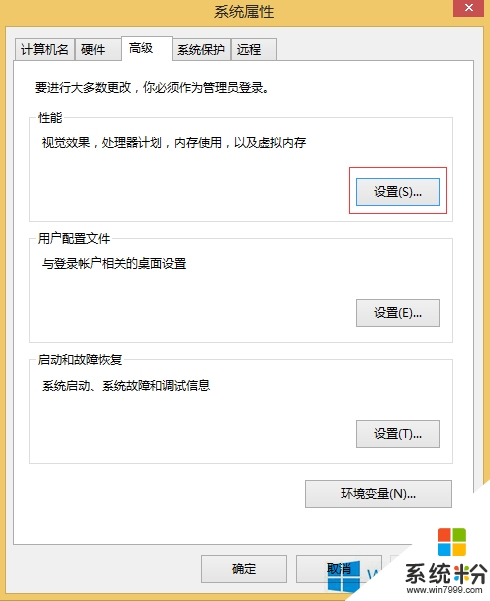
3、弹出“性能选项”→“高级”→“更改”。
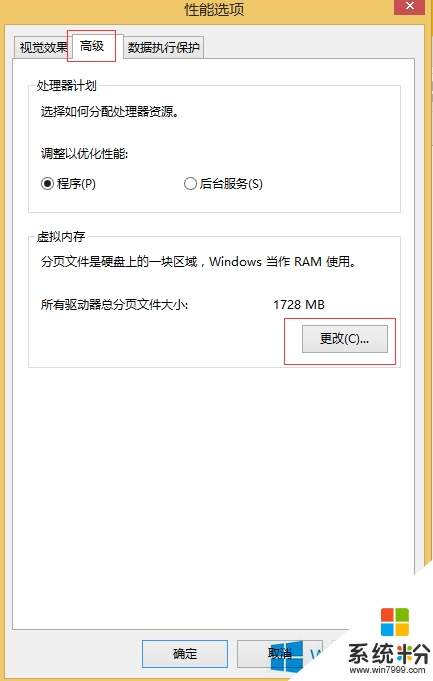
4、在“虚拟内存”设置框内,选择要设置修改虚拟内存的盘符(如图中的“C盘”),在“自定义大小”中设置初始大小和最大值硬盘空间大可以多设置点(用户可以自行设置)填入完成后,单击“设置”→“确定”即可。
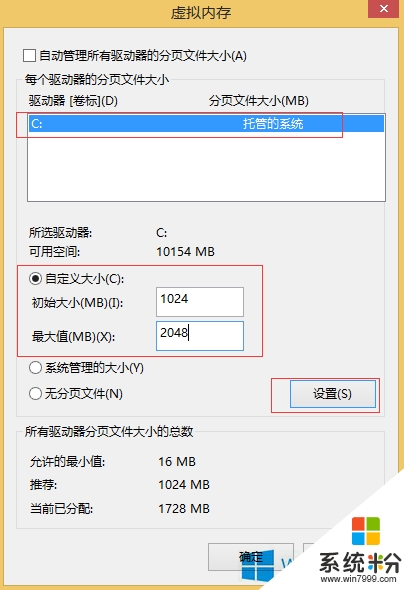
5、以上就是Win8.1修改虚拟内存的方法了,很简单吧,我们只需要右击“这台电脑”,之后依次打开“高级系统设置”→“高级”→“设置”→“性能选项”→“高级”→“更改”,在最后的框中我们在进行修改虚拟内存确定即可。
以上就是【w8.1怎么修改虚拟内存】的全部内容,出现相同情况的用户不妨参考以上内容操作试试,希望这篇分享能帮助到大家。还有其他的电脑操作系统下载后使用的技巧需要了解的话,欢迎上系统粉官网查看。
我要分享:
Win8系统教程推荐
- 1 找回win8纯净版系统语言栏的操作方法有哪些 如何找回win8纯净版系统语言栏的操作
- 2 Win8.1正式版怎样自动导出iPhone照片和视频 Win8.1正式版自动导出iPhone照片和视频的方法有哪些
- 3 win8电脑家庭组提示无法正常退出怎么解决? win8电脑家庭组提示无法正常退出怎么处理?
- 4win8系统宽带怎样设置自动联网? win8系统宽带设置自动联网的方法有哪些?
- 5ghost Win8怎样设置开机自动联网 ghost Win8设置开机自动联网的方法有哪些
- 6ghost win8系统语言栏不见如何找回 ghost win8系统语言栏不见找回的方法有哪些
- 7win8重命名输入法不能正常切换的解决办法有哪些 win8重命名输入法不能正常切换该如何解决
- 8Win8分屏显示功能使用的方法有哪些 Win8分屏显示功能如何使用
- 9怎样让win8电脑兼容之前的软件? 让win8电脑兼容之前的软件的方法有哪些?
- 10怎样解决ghost win8频繁重启的烦恼 解决ghost win8频繁重启的烦恼的方法
