W10系统怎么创建还原点,W10创建还原点的方法
时间:2016-04-29 来源:互联网 浏览量:
跟之前的windows系统一样,W10系统也是可以创建还原点,方便日后系统恢复。那么W10系统怎么创建还原点,怎么设置才能完成还原点创建?下面小编就跟大家说说创建的方法。
W10创建还原点的方法:
1、右击桌面“此电脑”图标并且选择“属性”;
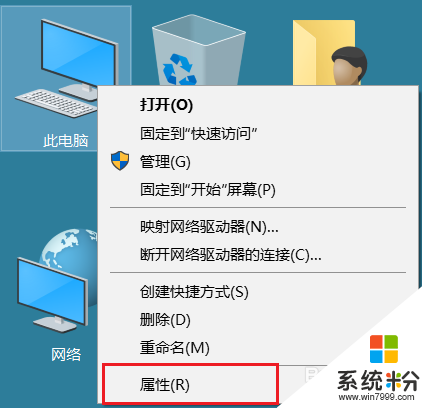
2、在计算机“系统”选项卡中选择左侧的“系统保护”选项卡;
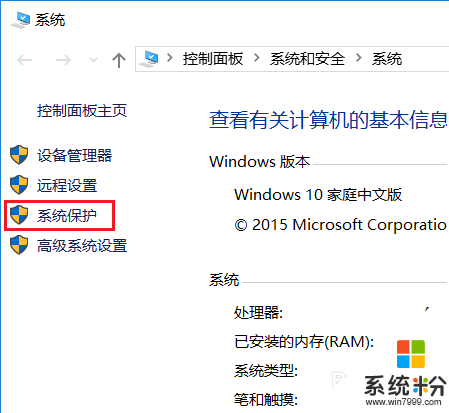
3、再出现的“系统属性”-“系统保护”选项卡中要确保需要创建系统保护“可用驱动器”的“保护”功能是“启用”状态,选中并且点击“创建”按钮;
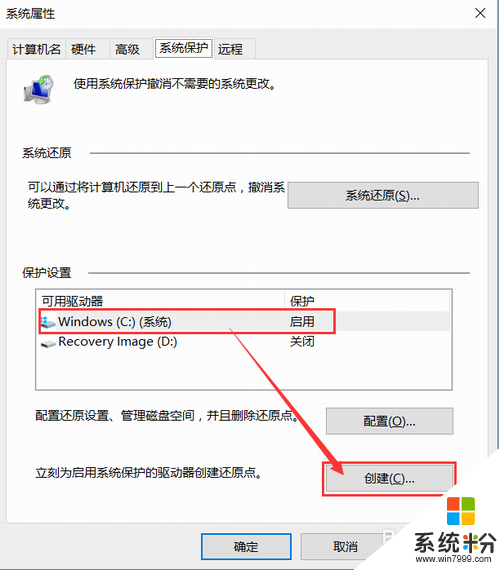
4、此时系统会弹出“系统保护”功能会提示“创建还原点”对话框,此时我们需要输入一个“名称”并且点击“创建”开始创建还原点;
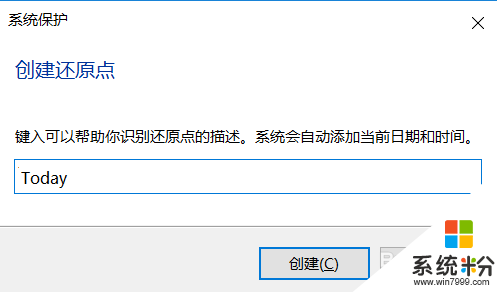
5、正在创建还原点…;
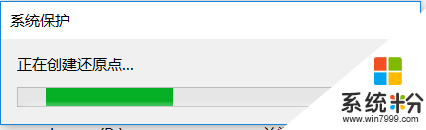
6、此时系统保护已经成功创建,点击”关闭“退出向导。
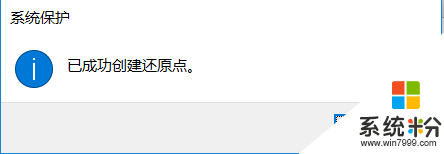
想学习更多Windows10使用技巧大全,欢迎上系统粉官网。
我要分享:
win10系统教程推荐
- 1 windows10儿童模式 Win10电脑的儿童模式设置步骤
- 2 电脑定时开关机在哪里取消 win10怎么取消定时关机
- 3 可以放在电脑桌面的备忘录 win10如何在桌面上放置备忘录
- 4怎么卸载cad2014 CAD2014清理工具(win10系统)
- 5电脑怎么设置网线连接网络 Win10笔记本电脑有线连接网络设置步骤
- 6电脑桌面无线网络图标不见了 win10 无线网络图标不见了怎么恢复
- 7怎么看到隐藏文件 Win10如何显示隐藏文件
- 8电脑桌面改到d盘,怎么改回c盘 Win10桌面路径修改后怎么恢复到C盘桌面
- 9windows过期不激活会怎么样 win10过期了还能更新吗
- 10windows10中文输入法用不了 Win10打字中文乱码怎么办
最新win10教程
- 1 电脑自动截图 win10按截图键自动保存图片设置
- 2 电脑彩打怎么设置打印彩色 win10打印机彩色打印设置方法
- 3 电脑自动休眠了 Win10电脑为什么总是自动进入休眠状态
- 4运行界面快捷键是什么 Win10运行快捷键功能
- 5防火墙关闭了还是显示防火墙拦截 win10关闭防火墙后网络仍被拦截
- 6电脑如何调出ie浏览器 Win10如何在桌面上调出IE浏览器
- 7win10更改硬盘分区 win10调整现有硬盘分区的方法
- 8电脑桌面如何隐藏图标 Windows10系统恢复隐藏的桌面图标方法
- 9windows10儿童模式 Win10电脑的儿童模式设置步骤
- 10文件怎么设置默认打开方式 Win10文件默认打开方式设置方法
