win8系统虚拟键盘的功能怎么开启,win8开启虚拟键盘的方法
时间:2016-04-12 来源:互联网 浏览量:
win8系统纯净版系统下载安装完后,用户得知win8系统自带虚拟键盘功能,想尝试使用。该怎么设置才能打开呢?下面就跟大家分享win8系统虚拟键盘的功能怎么开启。感兴趣的用户可以学下来,这样的话,下次键盘出故障就可以使用该功能了。
win8开启虚拟键盘的方法:
1、首先,鼠标移动到桌面最下方的工具栏,右键弹出菜单;
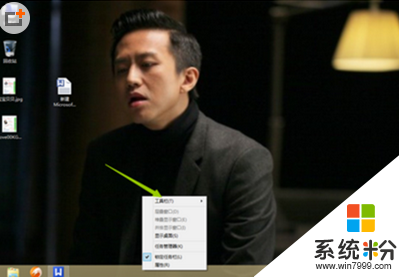
2、选择工具栏-虚拟键盘,选择虚拟键盘;
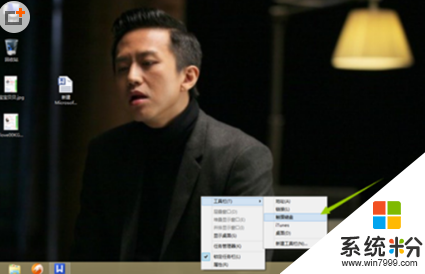
3、勾选虚拟键盘后,工具栏位置会出现一个键盘模样的图标,如图所示,点开它;

4、打开之后,就出现了虚拟键盘,如图所示,随意输入几个字试试;

5、如果觉得宽度不够,可以点虚拟键盘右上角的放大,如图所示,键盘变成宽屏了。

以上就是win8系统开启虚拟键盘功能的方法,如果遇到键盘故障问题,这时候就是开启虚拟键盘了,希望能够帮助到有需要的用户。
我要分享:
相关教程
- ·win8如何开启虚拟wifi win8开启虚拟wifi的方法
- ·thinkpad win8 功能键FN如何关闭与开启 thinkpad win8 功能键FN的关闭与开启的步骤
- ·win8虚拟内存怎么设置|win8系统虚拟内存多少合适
- ·win8系统虚拟内存设置多少合适,win8系统虚拟内存设置方法
- ·win8 Hybird Boot功能怎么开启,win8开启Hybird Boot功能的方法
- ·win8虚拟内存设置多少最佳,win8怎么设置虚拟内存
- ·win8系统无法打开IE浏览器怎么办|win8系统IE浏览器无法正常打开的处理方法
- ·win8系统如何截取弹出式菜单
- ·win8.1系统处理开机时闪一下才能进入桌面的方法
- ·Win8.1天气无法加载怎么办?
Win8系统教程推荐
- 1 找回win8纯净版系统语言栏的操作方法有哪些 如何找回win8纯净版系统语言栏的操作
- 2 Win8.1正式版怎样自动导出iPhone照片和视频 Win8.1正式版自动导出iPhone照片和视频的方法有哪些
- 3 win8电脑家庭组提示无法正常退出怎么解决? win8电脑家庭组提示无法正常退出怎么处理?
- 4win8系统宽带怎样设置自动联网? win8系统宽带设置自动联网的方法有哪些?
- 5ghost Win8怎样设置开机自动联网 ghost Win8设置开机自动联网的方法有哪些
- 6ghost win8系统语言栏不见如何找回 ghost win8系统语言栏不见找回的方法有哪些
- 7win8重命名输入法不能正常切换的解决办法有哪些 win8重命名输入法不能正常切换该如何解决
- 8Win8分屏显示功能使用的方法有哪些 Win8分屏显示功能如何使用
- 9怎样让win8电脑兼容之前的软件? 让win8电脑兼容之前的软件的方法有哪些?
- 10怎样解决ghost win8频繁重启的烦恼 解决ghost win8频繁重启的烦恼的方法
Win8系统热门教程
- 1 win8.1开始按钮没法用怎么办|win8.1开始按钮修复方法
- 2 介绍Win8.1开启管理员运行程序的方法有哪些 介绍Win8.1如何开启管理员运行程序
- 3 win8系统怎么优化,win8优化的技巧
- 4外星人Alienware18笔记本如何用青苹果U盘装win8 外星人Alienware18笔记本用青苹果U盘装win8的方法有哪些
- 5win8系统桌面创建快捷方式的最佳方法
- 6Win8输入法图标不见了怎么解决? Win8输入法图标消失如何解决?
- 7windows8防火墙怎么设置|windows8防火墙设置操作方法
- 8Win8预览版中不得不知的安装系统及使用技巧
- 9win8.1开机黑屏时间长怎么办|win8.1开机黑屏修复方法
- 10Win8不好用?简单方法助您还原之前系统
