win10系统怎么设置主题桌面,win10系统设置主题桌面的方法
时间:2016-03-21 来源:互联网 浏览量:
刚升级到win10系统,想更改系统桌面不知道该怎么设置该怎么办?下面小编就跟大家说说win10系统怎么设置主题桌面,感兴趣的用户可以看看。
win10系统设置主题桌面的方法:
1、首先我们需要在桌面用鼠标点击右键,然后在弹出的菜单框中找到个性化并点击进入。
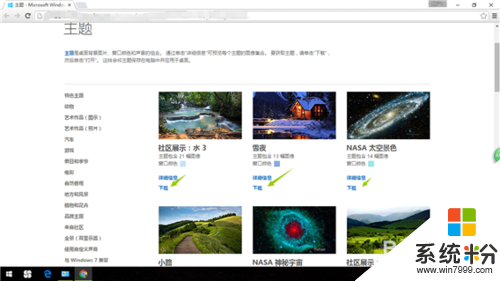
2、进入个性化后我们可以看见如下图,有一个主题菜单。点击后弹出右边菜单中在此点击主题设置。
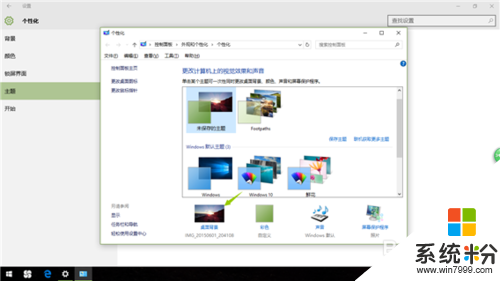
3、接下来在弹出的设置中点击桌面背景,进入以后就可以浏览选择自己喜欢的图片或者照片作为桌面背景图。
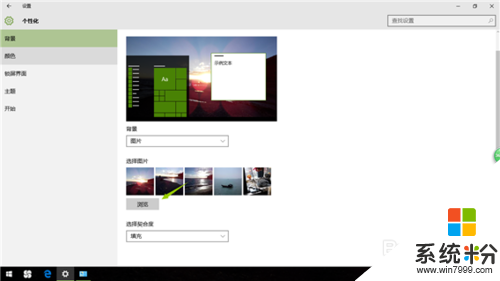
4、如果自己没有喜欢的图片,可以点击如下图中的联机获取主题。点击后会弹出一个网站,这个是系统自带主题链接网站。

5、然后就可以看到如下图网站中有很多主题,大家可以自由浏览选择喜欢的网站进行下载。下载完毕点击打开就可以在刚开始的主题中找到新下载的主题进行设置了。
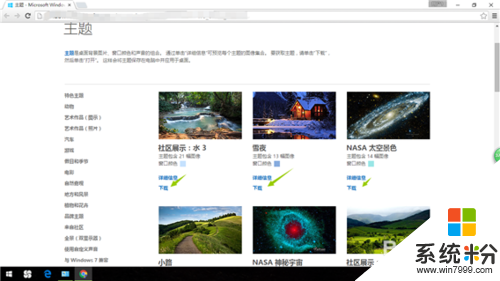
我要分享:
相关教程
- ·win10系统更换桌面的最佳方法|win10更换桌面主题的方法
- ·Win10酷炫桌面主题怎么弄?让Win10变得酷炫的设置方法!
- ·win10正式版设置主题的方法|win10怎么自定义主题
- ·怎么设置win10正式版主题?win10安装主题的方法
- ·win10系统怎么更新主题,win10系统换主题的方法
- ·win10 远程桌面怎么设置|win10远程桌面设置方法
- ·笔记本老是息屏 win10笔记本电脑经常息屏原因
- ·怎么删除win10输入法 Windows 10系统删除输入法的方法
- ·win10怎么打开注册列表 Windows10如何查找注册表
- ·电脑桌面图标变大怎么恢复正常 WIN10桌面图标突然变大了怎么办
win10系统教程推荐
- 1 电脑桌面图标变大怎么恢复正常 WIN10桌面图标突然变大了怎么办
- 2 电脑简繁体转换快捷键 Win10自带输入法简繁体切换快捷键修改方法
- 3 电脑怎么修复dns Win10 DNS设置异常怎么修复
- 4windows10激活wifi Win10如何连接wifi上网
- 5windows10儿童模式 Win10电脑的儿童模式设置步骤
- 6电脑定时开关机在哪里取消 win10怎么取消定时关机
- 7可以放在电脑桌面的备忘录 win10如何在桌面上放置备忘录
- 8怎么卸载cad2014 CAD2014清理工具(win10系统)
- 9电脑怎么设置网线连接网络 Win10笔记本电脑有线连接网络设置步骤
- 10电脑桌面无线网络图标不见了 win10 无线网络图标不见了怎么恢复
win10系统热门教程
- 1 微软降低Win10 32位内存配置需求为1G
- 2 w10新建文件出现死机怎么办|w10新建文件死机的修复方法
- 3 笔记本电脑触摸板能手写输入汉字吗? win10如何开启电脑触摸板手写输入法
- 4win10电脑屏幕自动休眠设置 Win10自动关闭屏幕问题解决方法
- 5Win10应用商店中某些应用当前不可用怎么回事?
- 6win10删除商店 Win10如何删除系统自带的应用商店
- 7Win10神奇的“三密钥”激活数字权利
- 8win10打印机设备未指定 Win10打印机显示未指定设备的解决方案
- 9苹果电脑Win10 MAC双系统怎样设置默认启动系统? 苹果电脑Win10 MAC双系统设置默认启动系统的方法
- 10win屏幕键盘快捷键 win10如何打开屏幕键盘快捷键使用方法
最新win10教程
- 1 笔记本老是息屏 win10笔记本电脑经常息屏原因
- 2 怎么删除win10输入法 Windows 10系统删除输入法的方法
- 3 win10怎么打开注册列表 Windows10如何查找注册表
- 4电脑桌面图标变大怎么恢复正常 WIN10桌面图标突然变大了怎么办
- 5如何取消锁屏密码电脑 Win10如何取消忘记密码
- 6怎么改电脑输入法切换键 win10怎么更改输入法切换快捷键
- 7电脑简繁体转换快捷键 Win10自带输入法简繁体切换快捷键修改方法
- 8电脑怎么修复dns Win10 DNS设置异常怎么修复
- 9笔记本自带手写板吗? win10手写板功能怎么开启
- 10windows10激活wifi Win10如何连接wifi上网
