win10快速启动不见了怎么办,win10怎么找回快速启动
时间:2016-03-03 来源:互联网 浏览量:
win10系统的快速启动功能能够让操作系统几秒内完成启动,实用性颇高。有些用户反应在win10系统内的快速启动不见了,那么该怎么找回呢?下面小编就跟大家说说具体的操作方法。
系统下载推荐:电脑系统下载 最新版下载
win10找回快速启动的方法:
解决方法1:
1、点击Cortana搜索框,输入命令行“CMD”,然后在弹出的“命令提示符”上右击鼠标,选择“以管理员身份运行”。
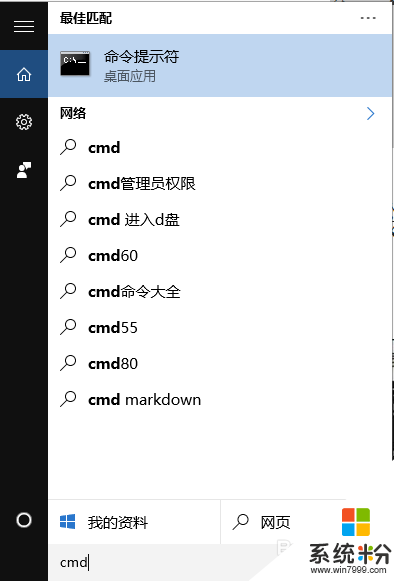
2、命令提示符窗口下执行命令“powercfg –h on”,开启系统休眠功能。
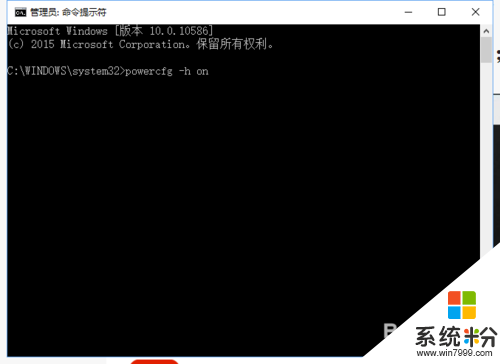
3、之后打开控制面板→“硬件和声音”→“电源选项”→“系统设置”,即可看到“启用快速启动(推荐)”选项,勾选即可。
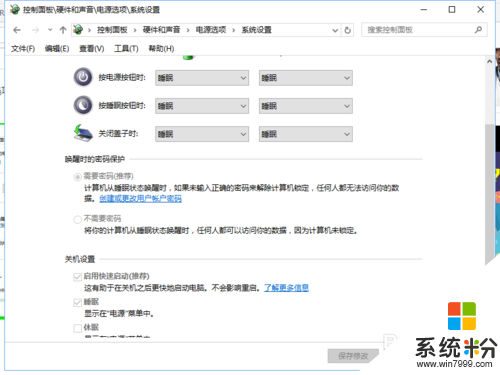
解决方法2:
1、按下Win+R调出运行对话框,输入“gpedit.msc”打开组策略编辑器;
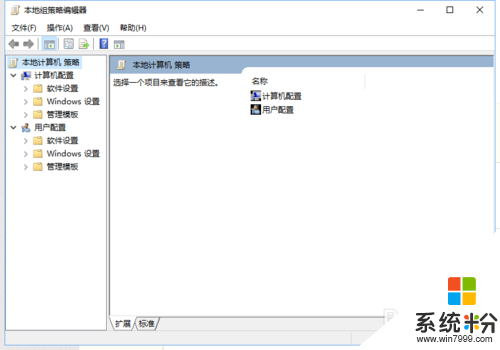
2、接下来展开【计算机配置】-【管理模板】-【系统】-【关机】,将右侧的“要求使用快速启动”修改为“已启用”。
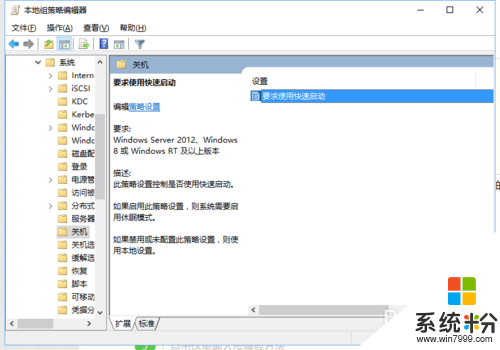
3、重启计算机,再次进入控制面板→“硬件和声音”→“电源选项”→“系统设置”,即可看到“启用快速启动(推荐)”选项,勾选即可。
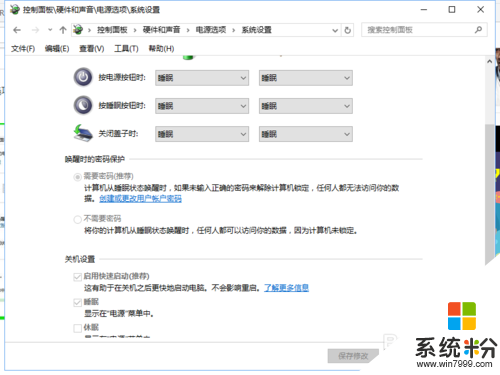
我要分享:
相关教程
- ·Win10系统快速启动栏怎么设置?win10找回快速启动栏的操作方法!
- ·win10快速启动怎么关闭?win10快速启动关闭不了的解决方法!
- ·win10电源管理为什么不启动 win10无法快速启动的处理方法 win10电源管理为什么不启动 win10无法快速启动如何处理
- ·如何处理Win10电源管理中找不到快速启动 怎么处理Win10电源管理中找不到快速启动
- ·win10快速启动不能关闭该怎么办?win10快速开机灰色的解决方法!
- ·Win10快速启动如何关闭?Win10系统关闭/开启快速启动功能步骤图解
- ·电脑怎么修复dns Win10 DNS设置异常怎么修复
- ·笔记本自带手写板吗? win10手写板功能怎么开启
- ·windows10激活wifi Win10如何连接wifi上网
- ·电脑自动截图 win10按截图键自动保存图片设置
win10系统教程推荐
- 1 电脑怎么修复dns Win10 DNS设置异常怎么修复
- 2 windows10激活wifi Win10如何连接wifi上网
- 3 windows10儿童模式 Win10电脑的儿童模式设置步骤
- 4电脑定时开关机在哪里取消 win10怎么取消定时关机
- 5可以放在电脑桌面的备忘录 win10如何在桌面上放置备忘录
- 6怎么卸载cad2014 CAD2014清理工具(win10系统)
- 7电脑怎么设置网线连接网络 Win10笔记本电脑有线连接网络设置步骤
- 8电脑桌面无线网络图标不见了 win10 无线网络图标不见了怎么恢复
- 9怎么看到隐藏文件 Win10如何显示隐藏文件
- 10电脑桌面改到d盘,怎么改回c盘 Win10桌面路径修改后怎么恢复到C盘桌面
最新win10教程
- 1 电脑怎么修复dns Win10 DNS设置异常怎么修复
- 2 笔记本自带手写板吗? win10手写板功能怎么开启
- 3 windows10激活wifi Win10如何连接wifi上网
- 4电脑自动截图 win10按截图键自动保存图片设置
- 5电脑彩打怎么设置打印彩色 win10打印机彩色打印设置方法
- 6电脑自动休眠了 Win10电脑为什么总是自动进入休眠状态
- 7运行界面快捷键是什么 Win10运行快捷键功能
- 8防火墙关闭了还是显示防火墙拦截 win10关闭防火墙后网络仍被拦截
- 9电脑如何调出ie浏览器 Win10如何在桌面上调出IE浏览器
- 10win10更改硬盘分区 win10调整现有硬盘分区的方法
