win10系统服务管理器无法打开怎么办
时间:2016-02-22 来源:互联网 浏览量:
我们知道win10服务器是一个很重要的工具,通过服务管理器我们可以开启或者关闭某项服务。那么如果win10服务管理器无法打开怎么办?不着急,下面就跟大家分享打开的方法。
具体方法如下:
1、单击开始菜单,依次点击所有应用→Windows系统→运行,或者快捷键:win+R键,打开运行,在输入框中输入:services.msc,确定打开;
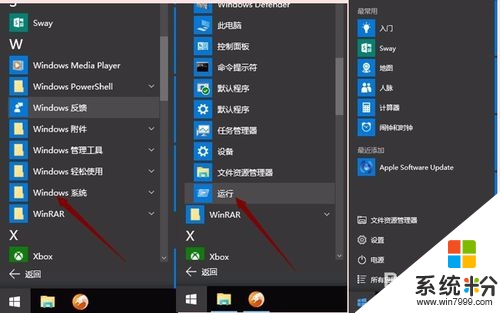
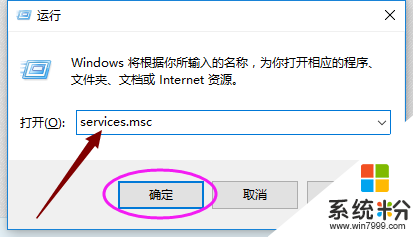
2、单击开始菜单,点开所有应用,找到Windows管理工具,展开Windows管理工具,找到服务,并单击点开;
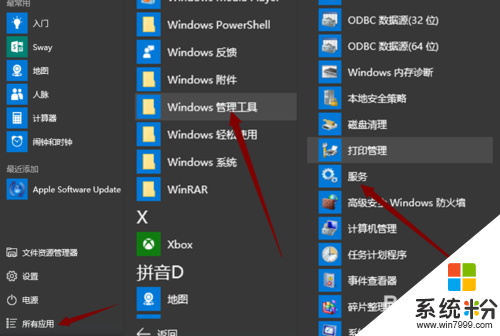
3、在开始菜单上鼠标右键,点击计算机管理,在左上角左边栏中的服务和应用程序中单击服务即可打开服务管理器;
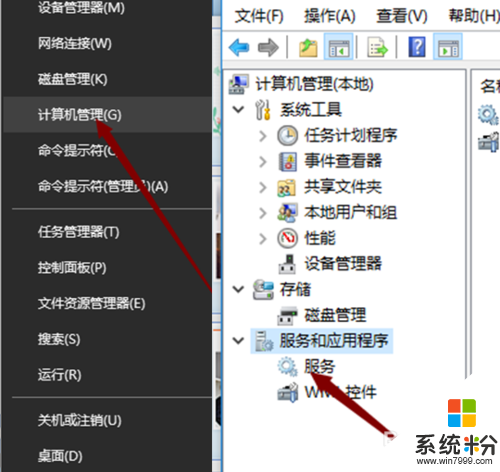
4、在Win10开始菜单底部的搜索框中搜索“服务”,然后点击搜索结果顶部的“服务”或“查看本地服务”均可打开服务管理器。
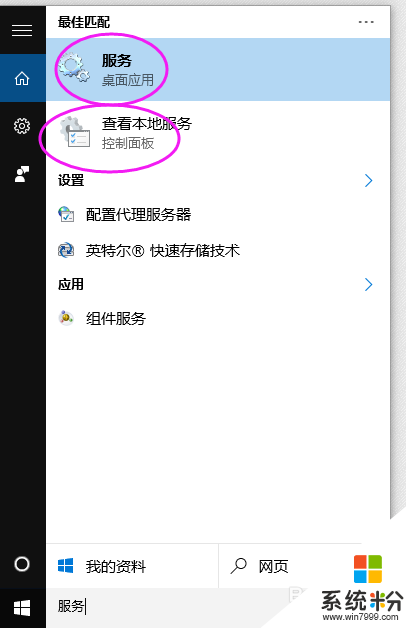
5、打开可控制面板,查看方式选择大图标,点击管理工具,找到服务,单击打开,即可打开服务管理器。
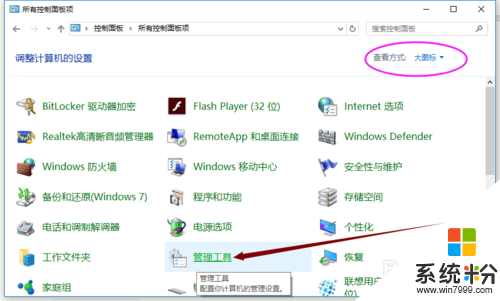
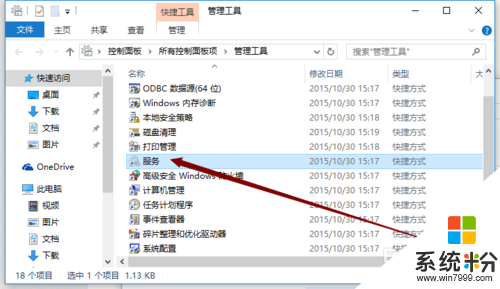
我要分享:
相关教程
- ·Win10服务管理器在哪?win10服务管理器怎么打开?
- ·Win10任务管理器打不开该怎么办?任务管理器无法正常打开使用的修复方法!
- ·Win10任务管理器变成灰色无法打开该怎么办?
- ·Win10任务管理器怎么打开?win10任务管理器的4种打开方法!
- ·win10打开iis管理器 Win10系统中如何打开IIS管理器
- ·win10无法打开定位怎么办|win10定位服务怎么打开
- ·笔记本老是息屏 win10笔记本电脑经常息屏原因
- ·怎么删除win10输入法 Windows 10系统删除输入法的方法
- ·win10怎么打开注册列表 Windows10如何查找注册表
- ·电脑桌面图标变大怎么恢复正常 WIN10桌面图标突然变大了怎么办
win10系统教程推荐
- 1 电脑桌面图标变大怎么恢复正常 WIN10桌面图标突然变大了怎么办
- 2 电脑简繁体转换快捷键 Win10自带输入法简繁体切换快捷键修改方法
- 3 电脑怎么修复dns Win10 DNS设置异常怎么修复
- 4windows10激活wifi Win10如何连接wifi上网
- 5windows10儿童模式 Win10电脑的儿童模式设置步骤
- 6电脑定时开关机在哪里取消 win10怎么取消定时关机
- 7可以放在电脑桌面的备忘录 win10如何在桌面上放置备忘录
- 8怎么卸载cad2014 CAD2014清理工具(win10系统)
- 9电脑怎么设置网线连接网络 Win10笔记本电脑有线连接网络设置步骤
- 10电脑桌面无线网络图标不见了 win10 无线网络图标不见了怎么恢复
win10系统热门教程
- 1 win10系统添加win7共享打印机 WIN10连接WIN7共享打印机的设置方法
- 2 win10此电脑(我的电脑)不显示在桌面 的解决方法!
- 3 Win10系统打开共享文件夹无法访问怎么解决 Win10系统如何打开共享文件夹无法访问
- 4w10电脑怎么清理|w10系统清理的方法
- 5Win10台式电脑usb无线网卡如何用? Win10台式电脑usb无线网卡用的方法有哪些?
- 6win10 64位 安装hp LaserJet 1000打印机(实操)
- 7win10登陆方式怎么修改,win10修改登陆方式的方法
- 8Win10右下角总是有U盘图标(安全删除硬件并弹出媒体)怎么办?
- 9Win10电脑关机后自动开机的解决方法有哪些? Win10电脑关机后自动开机该如何解决?
- 10win10自带输入法变成繁体该怎么办?
最新win10教程
- 1 笔记本老是息屏 win10笔记本电脑经常息屏原因
- 2 怎么删除win10输入法 Windows 10系统删除输入法的方法
- 3 win10怎么打开注册列表 Windows10如何查找注册表
- 4电脑桌面图标变大怎么恢复正常 WIN10桌面图标突然变大了怎么办
- 5如何取消锁屏密码电脑 Win10如何取消忘记密码
- 6怎么改电脑输入法切换键 win10怎么更改输入法切换快捷键
- 7电脑简繁体转换快捷键 Win10自带输入法简繁体切换快捷键修改方法
- 8电脑怎么修复dns Win10 DNS设置异常怎么修复
- 9笔记本自带手写板吗? win10手写板功能怎么开启
- 10windows10激活wifi Win10如何连接wifi上网
