XP系统怎么设置定时关机?xp设置每天定时关机的步骤
时间:2016-01-26 来源:互联网 浏览量:
xp系统设置定时关机后,我们就不用担心电脑忘记关机导致的耗电,损坏电脑等问题了。那么XP系统怎么设置定时关机?下面就跟大家分享下设置的步骤。
xp设置每天定时关机的步骤:
1、电脑桌面右击,选择“新建”-“文本文档”;
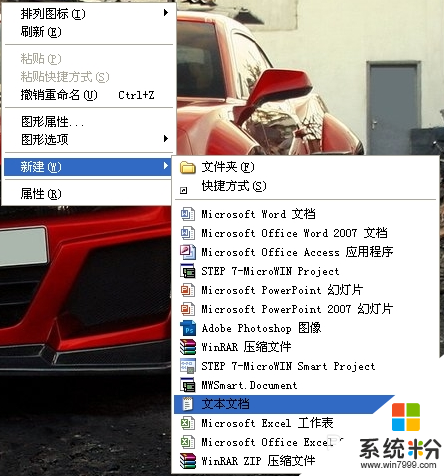
2、新建文本文档成功后,双击打开,输入at 23:30 shutdown -s -t 30;
3、保存,关闭文本文档;

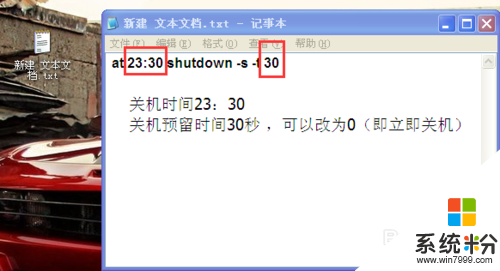
4、重新命名文本文档为“定时关机.bat”,弹出的对话框选择“是”按钮;
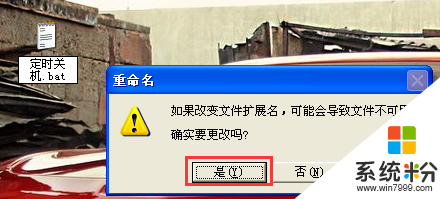
5、将文件放到别的盘符(这里是E盘根目录,最好不要放桌面);
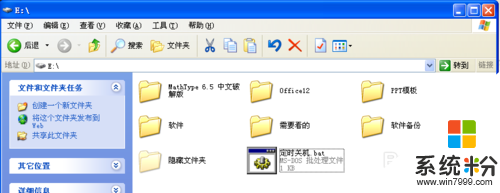
6、右键点击文件,选择“发送到”-“桌面快捷方式”;
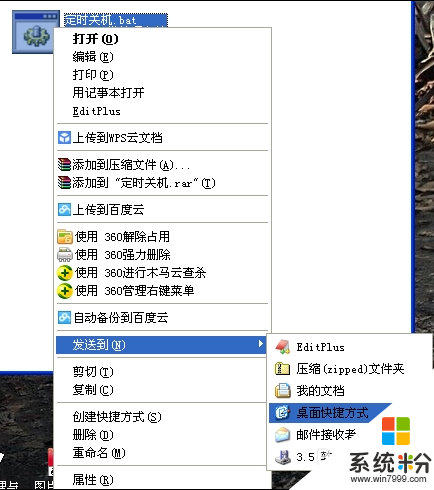
7、在桌面找到文件的快捷方式,右键点击选择“属性”命令;
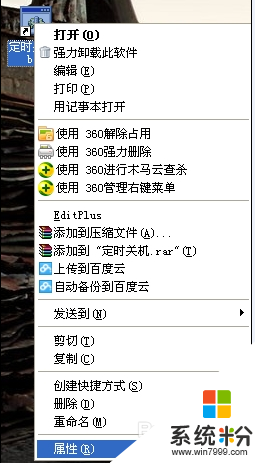
7、打开属性对话框,这里可以设置“快捷键”和“更改图标”;
8、单击“更改图标”命令;
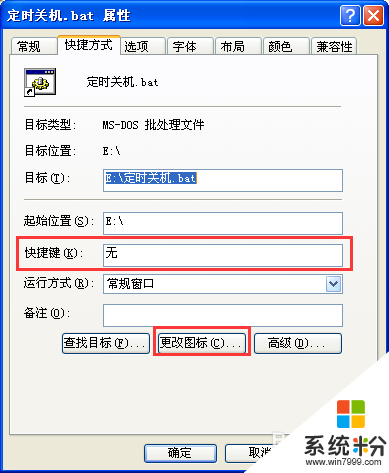
9、选择合适的图标,单击“确定”按钮;
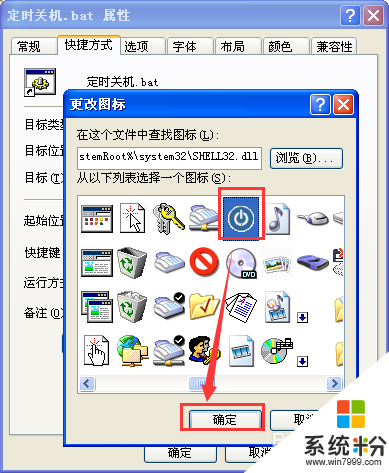
10、设置快捷键,将鼠标光标定位到“快捷键”输入区域,然后按下自己想要设置的快捷键,之后单击“确定”按钮;
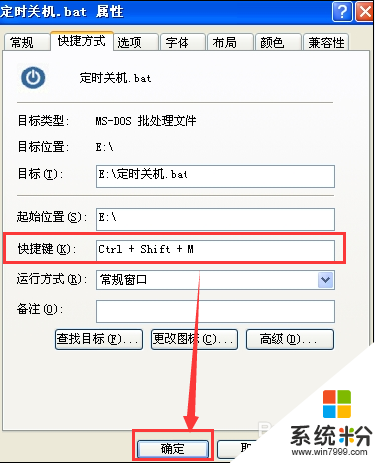
我要分享:
Xp系统教程推荐
- 1 xp系统ie8安装失败怎么解决 新萝卜家园XP升级ie8失败的排查方法有哪些
- 2 windous xp台式电脑怎样启用休眠功能 windous xp台式电脑启用休眠功能的方法有哪些
- 3 索尼手机4.4系统安装激活XPosed框架的方法有哪些 索尼手机4.4系统如何安装激活XPosed框架
- 4WinXP不显示完整文件夹路径该是如何处理? WinXP不显示完整文件夹路径该处理的方法有哪些?
- 5XP改系统登录名时如何把CMD默认提示路径也更改 XP改系统登录名时怎样把CMD默认提示路径也更改
- 6xp系统u盘格式如何解决 深度技术xp系统转换U盘格式的方法有哪些
- 7WinXP文件无法复制路径太深的解决方法有哪些 WinXP文件无法复制路径太深该如何解决
- 8xp系统里,怎样快速将U盘FAT32格式转换成NTFS格式功能? xp系统里,快速将U盘FAT32格式转换成NTFS格式功能的方法?
- 9xp系统如何开启远程连接网络级别身份验证功能 xp系统怎么开启远程连接网络级别身份验证功能
- 10开启Guest账户后深度技术XP系统无法访问网络怎么解决 开启Guest账户后深度技术XP系统无法访问网络如何解决
Xp系统热门教程
最新Xp教程
- 1 XP打印机驱动安装失败怎么办?
- 2 winxp系统本地连接不见了怎么办
- 3 xp系统玩war3不能全屏怎么办
- 4xp系统开机蓝屏提示checking file system on c怎么解决
- 5xp系统开始菜单关机键消失了怎么办
- 6winxp系统开启AHCI操作的方法有哪些 winxp系统开启AHCI操作的方法有哪些
- 7进入XP系统后,操作迟延太久如何解决 进入XP系统后,操作迟延太久解决的方法有哪些
- 8Win8.1专业版资源管理器explorer.exe频繁重启的解决方法有哪些 Win8.1专业版资源管理器explorer.exe频繁重启该如何解决
- 9xp系统ie8安装失败怎么解决 新萝卜家园XP升级ie8失败的排查方法有哪些
- 10大地 XP系统验证码显示小红叉,无法输入网页验证码怎么解决 大地 XP系统验证码显示小红叉,无法输入网页验证码怎么处理
