U盘(优盘)如何安装xp系统 U盘(优盘)安装xp系统的方法
时间:2017-07-04 来源:互联网 浏览量:
今天给大家带来U盘(优盘)如何安装xp系统,U盘(优盘)安装xp系统的方法,让您轻松解决问题。
计算机享受快乐的时光的时候,也会带来各种各样的问题。电脑怎么设置U盘启动,又怎么用U盘安装xp/win7系统呢,借下来小编给大家介绍一下U盘安装xp系统的方法。具体方法如下:
1第一步:了解一下不同品牌的电脑的开机启动快捷键。
华硕主板F8 联想笔记本F12 联想台式机F12
技嘉主板F12 宏基笔记本F12 惠普台式机F12
微星主板F11 华硕笔记本ESC 宏基台式机F12
映泰主板F9 惠普笔记本F9 戴尔台式机ESC
梅捷主板ESC或F12 联想ThinkpadF12 神州台式机F12
七彩虹主板ESC或F11 戴尔笔记本F12 华硕台式机F8
华擎主板F11 神州笔记本F12 方正台式机F12
斯巴达克主板ESC 东芝笔记本F12 清华同方台式机F12
昂达主板F11 三星笔记本F12 海尔台式机F12
双敏主板ESCIBM 笔记本F12 明基台式机F8
翔升主板F10 富士通笔记本F12
精英主板ESC或F11 海尔笔记本F12
冠盟主板F11或F12 方正笔记本F12
富士康主板ESC或F12 清华同方笔记本F12
顶星主板F11或F12 微星笔记本F11
铭瑄主板ESC 明基笔记本F9
盈通主板F8 技嘉笔记本F12
捷波主板ESC Gateway笔记本F12
Intel主板F12 eMachines笔记本F12
杰微主板ESC或F8 索尼笔记本ESC
致铭主板F12 苹果笔记本长按“option”键
磐英主板ESC
磐正主板ESC
冠铭主板F9
2第二步:将带有系统镜像包的U盘启动盘插在电脑的usb接口,然后重启电脑,随后一直连续按开机启动快捷键(按步骤一中的对应),进入bios启动选择界面后,通过键盘上下键选择usb hdd,然后按回车进入U盘启动。
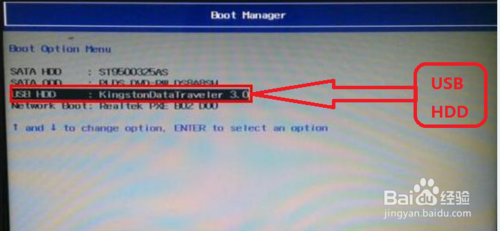 3
3第三步:这个时候就进入到了U盘内的启动菜单栏,然后按图中的选项(不同的启动菜单栏按其对应的选项选择)
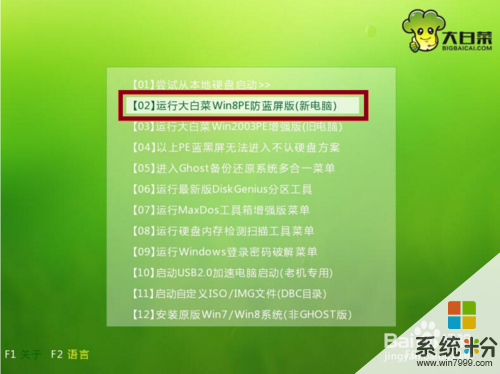 4
4第四步:进入到pe系统桌面以后,系统会直接弹出来pe装机界面,这个时候我们选择预览。
 5
5第五步:这个时候我们要选择放在U盘中的系统镜像包,然后点击打开
 6
6第六步:选择要安装系统的系统盘(一般选择C盘),然后点击确定,在弹出来的提示框中点击确定。

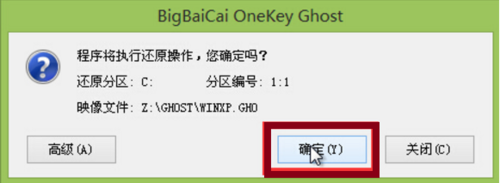 7
7第七步:这个时候就进入系统安装界面,等待进度条结束之后重启电脑,就会进入到驱动自动安装,自动安装完驱动之后就可以正常使用xp系统了。
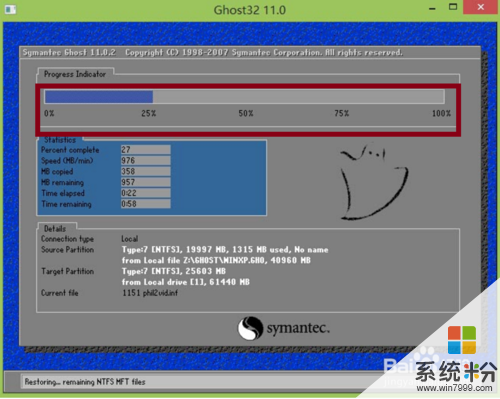
以上就是U盘(优盘)如何安装xp系统,U盘(优盘)安装xp系统的方法教程,希望本文中能帮您解决问题。
Xp系统教程推荐
- 1 xp系统ie8安装失败怎么解决 新萝卜家园XP升级ie8失败的排查方法有哪些
- 2 windous xp台式电脑怎样启用休眠功能 windous xp台式电脑启用休眠功能的方法有哪些
- 3 索尼手机4.4系统安装激活XPosed框架的方法有哪些 索尼手机4.4系统如何安装激活XPosed框架
- 4WinXP不显示完整文件夹路径该是如何处理? WinXP不显示完整文件夹路径该处理的方法有哪些?
- 5XP改系统登录名时如何把CMD默认提示路径也更改 XP改系统登录名时怎样把CMD默认提示路径也更改
- 6xp系统u盘格式如何解决 深度技术xp系统转换U盘格式的方法有哪些
- 7WinXP文件无法复制路径太深的解决方法有哪些 WinXP文件无法复制路径太深该如何解决
- 8xp系统里,怎样快速将U盘FAT32格式转换成NTFS格式功能? xp系统里,快速将U盘FAT32格式转换成NTFS格式功能的方法?
- 9xp系统如何开启远程连接网络级别身份验证功能 xp系统怎么开启远程连接网络级别身份验证功能
- 10开启Guest账户后深度技术XP系统无法访问网络怎么解决 开启Guest账户后深度技术XP系统无法访问网络如何解决
最新Xp教程
- 1 XP打印机驱动安装失败怎么办?
- 2 winxp系统本地连接不见了怎么办
- 3 xp系统玩war3不能全屏怎么办
- 4xp系统开机蓝屏提示checking file system on c怎么解决
- 5xp系统开始菜单关机键消失了怎么办
- 6winxp系统开启AHCI操作的方法有哪些 winxp系统开启AHCI操作的方法有哪些
- 7进入XP系统后,操作迟延太久如何解决 进入XP系统后,操作迟延太久解决的方法有哪些
- 8Win8.1专业版资源管理器explorer.exe频繁重启的解决方法有哪些 Win8.1专业版资源管理器explorer.exe频繁重启该如何解决
- 9xp系统ie8安装失败怎么解决 新萝卜家园XP升级ie8失败的排查方法有哪些
- 10大地 XP系统验证码显示小红叉,无法输入网页验证码怎么解决 大地 XP系统验证码显示小红叉,无法输入网页验证码怎么处理
